We have a strict honest review policy, but please note that when you buy through our links, we may receive a commission. This is at no extra cost to you.
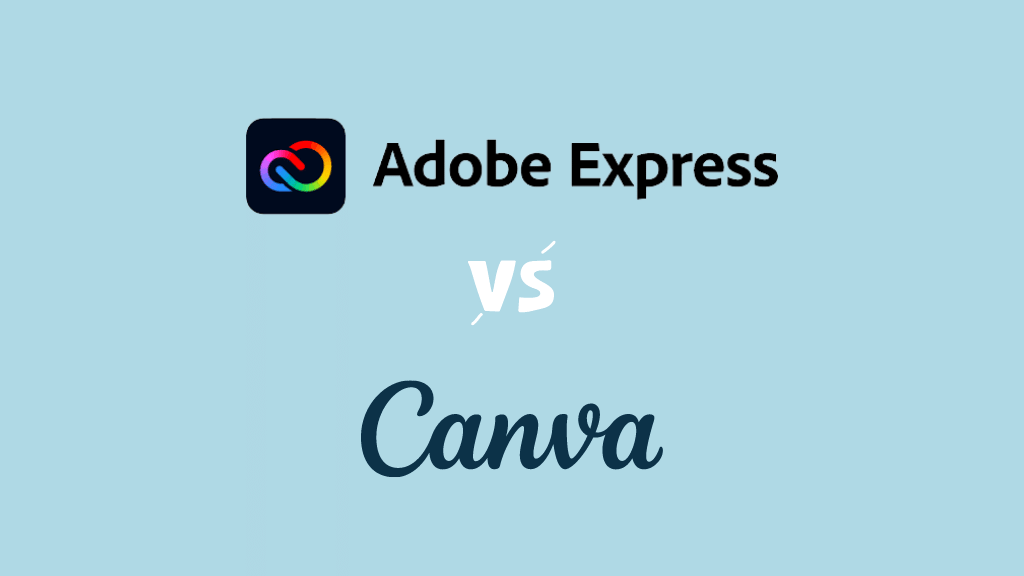
Adobe Express vs Canva — which is better? In this detailed comparison, we take an in-depth look at which of these leading graphic design tools is the best fit for your needs.
We’ve tested both platforms’ key features in detail — their templates, interfaces, effects, brand features and much more besides — and in this post, we’ll share our findings in a clear, jargon-free way.
Quick verdict
Both Adobe Express and Canva are excellent tools for non-designers who need to produce professional visual content quickly and affordably. Each provides a good range of templates, stock assets and design features for a modest monthly fee.
However, Canva is the more powerful all-in-one platform. It offers far more templates, better video editing capabilities, more generous file storage, and a richer selection of integrations and apps. In short, it gives you a lot more bang for your buck than Adobe Express.
That said, Adobe Express still has some handy tricks up its sleeve. Its quick action tools are great for simplifying common tasks like image conversion and compression, and its unflattened PDF exports are ideal for users who plan to refine designs further in pro Adobe software. It’s also more generous than Canva when it comes to typefaces and the number of royalty-free images you can use.
Overall Canva wins on versatility and value for money, but if you already work in the Adobe ecosystem, there’s a lot to be said for using Adobe Express.
Getting started with Adobe Express or Canva
Ready to get a full overview of the pros and cons of both platforms?
Let’s start the full comparison with a key question…
What are Adobe Express and Canva?
Canva and Adobe Express are both user-friendly, web-based graphic design tools that aim to let you create stunning visual designs no matter how much graphic design experience you have.
Both platforms can be used to create a wide range of assets — logos, banners, social media graphics, simple videos, email signatures, YouTube thumbnails, digital art etc. — and a large number of customizable templates and stock images is provided to help you make your designs really pop.
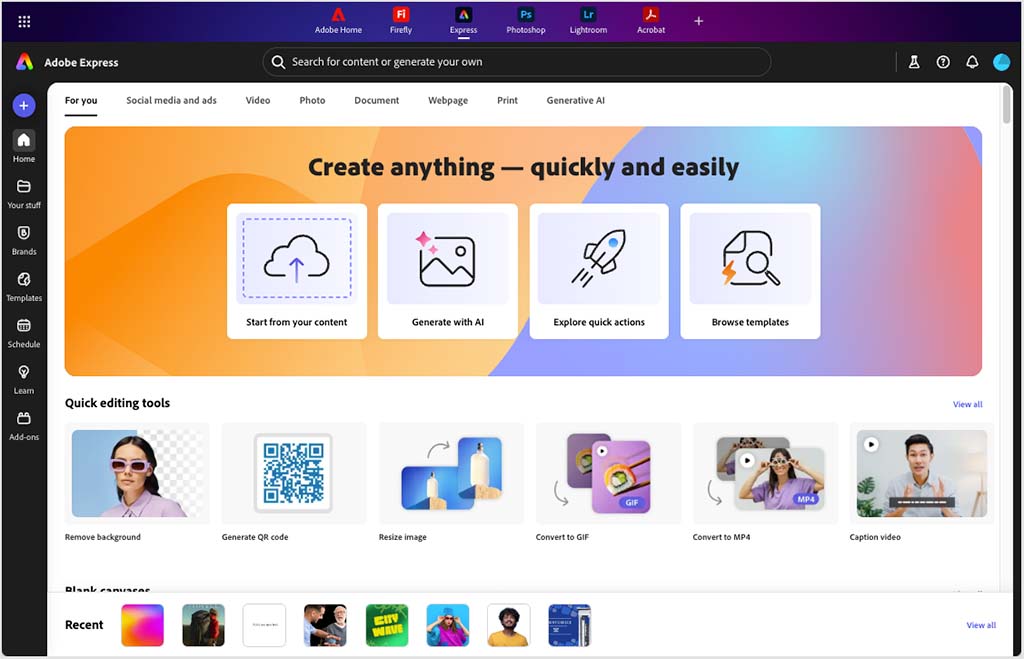
But how do these tools actually work?
How Adobe Express and Canva work
Unlike more traditional design software like Adobe Photoshop or Illustrator — desktop applications that you install on your computer — Canva and Adobe Express are primarily designed to be used online in a web browser.
Perhaps surprisingly — considering Adobe’s wide range of deskop software products like Photoshop and Premiere Pro — there is no desktop version of Adobe Express available; it’s available as a web app or mobile app only. Canva, by contrast, does provide a downloadable desktop version (along with a mobile app too).
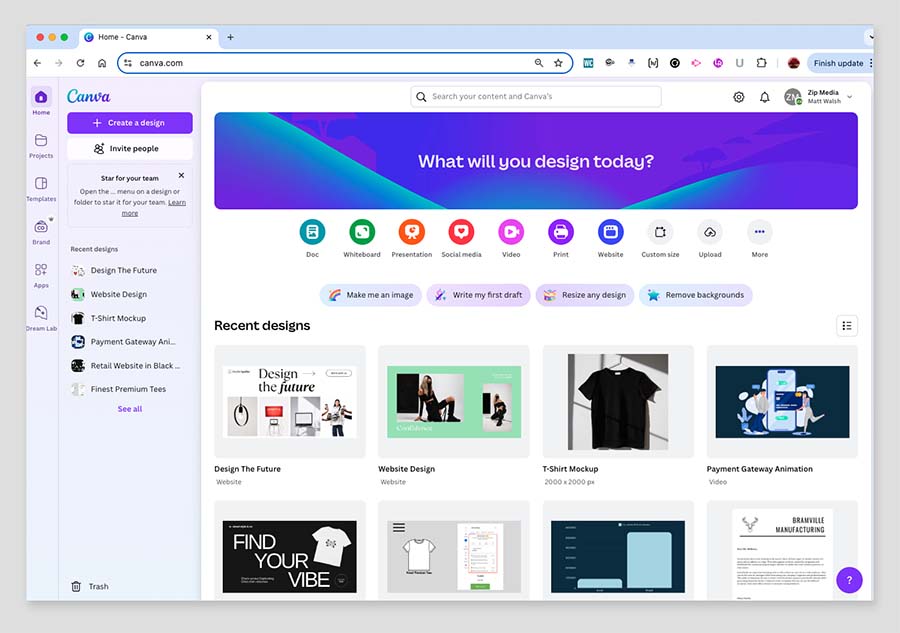
Canva and Adobe Express give you three key things to help you create your designs:
- templates — pre-designed artwork layouts that you can apply to a range of applications
- ‘elements’ — royalty-free design assets that you can insert and customize in your own designs (photos, graphics, infographics etc.)
- a drag-and-drop editor that lets you position your visuals around your template.
Since all of the templates and visual elements in Canva and Adobe Express are hosted on the web, you’ll need to have an active Internet connection to use both platforms.
Adobe Express vs Canva — video comparison
Userbase size
Adobe has been providing software solutions for creative tasks for 40 years, adding Adobe Express to its offering at the end of 2021.
(The tool has gone through a couple of name changes since then: it was originally called Adobe Spark, then Adobe Creative Cloud Express, before the company settled on its current name).
Canva was founded in 2013, and since then it has grown its userbase to a very impressive 240 million users worldwide.
We know that over 37 million people use the many apps of Adobe’s ‘Creative Cloud’ product suite — which includes Adobe Express — but the only official figure from Adobe on the number of Adobe Express users is that 43 million teachers and students use the education version of the tool.
What we can say with relative certainty is that both companies have significant userbases for their design tools; they are both well-established and in continual expansion; and it is highly unlikely that either will be disappearing any time soon.
‘What is Canva?’ video guide
Pricing
There are three Adobe Express plans available:
- Free — $0 per month
- Premium — $9.99 per month
- Teams — $7.99 per user per month (for a minimum of two users).
Paying annually for a ‘Premium’ Adobe Express plan costs $99.99 per year — netting you a 16% saving of $20.
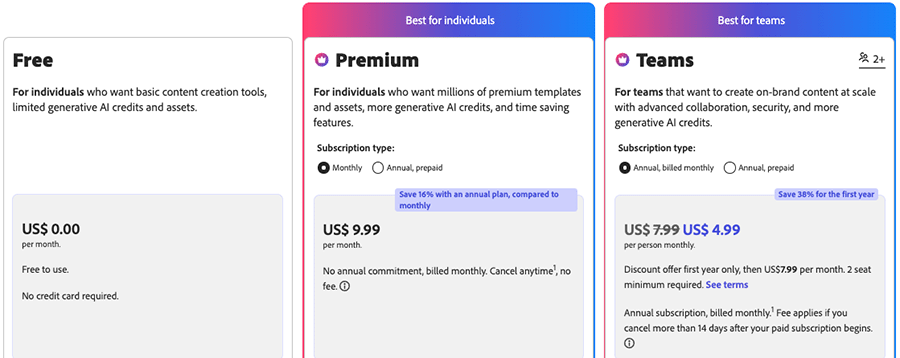
It’s important to mention again that for users or organizations that have an Adobe ‘Creative Cloud Pro’ license, Adobe Express comes included with your subscription, which costs $69.99 to $99.99 per month.
Another thing worth noting is that if you subscribe to Adobe Express on its own, you get access to two related apps:
- Premiere Rush (Windows, Mac, iOS and Android) — a simple video editing tool
- Photoshop Express (iOS and Android) — a simplified version of Adobe’s well known Photoshop software.
These apps integrate smoothly with Adobe Express, thereby enhancing its built-in video and photo editing capabilities (more on which later!).
As for Canva pricing, there are 4 main plans available:
- Free — $0 per month
- Pro — $15 per month
- Canva Teams — $10 per month per user (with a minimum of three users being required to access this plan)
- Canva Enterprise — custom pricing depending on requirements
In addition to the above (and subject to eligibility checks), educational and non-for-profit organizations can make use of two free versions of Canva — the ‘Canva for Education‘ and ‘Canva for Nonprofits‘ plans respectively.
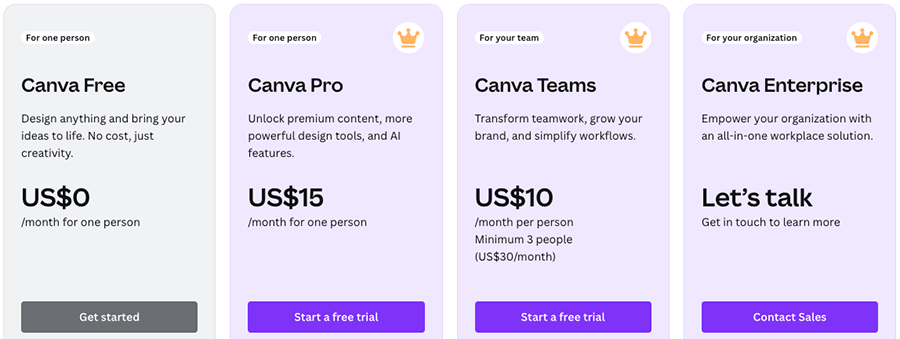
Canva also offers a 16% discount for ‘Canva Pro’ and ‘Canva Teams’ plans, so long as you pay for your subscription on an annual basis.
Note: for a limited time only, Canva has made a 30-day free trial of its premium version available. This gives you access to all its premium features, images and videos.
There are some important differences in features to watch out for between both products’ plans, the main ones involving:
- Storage space for your designs — the paid plans offer significantly more storage.
- Templates and free stock photos — a much wider range of customizable templates and stock images is available on the paid plans.
- Brand controls — you can only fully access both platforms’ brand features on the paid plans.
We’ll explore all of this in more detail further in this review. But basically, the Adobe Express ‘Premium’ plan is $5 per month cheaper than ‘Canva Pro’ when paying monthly, and around $20 cheaper if you pay upfront for a year.
Adobe Express is also slightly cheaper than Canva when it paying for multi-user access, because an annual Adobe Express ‘ Teams’ seat costs $79.99, compared to $100 for a seat on a ‘Canva Teams’ plan.
Overall though, both products are very reasonably priced with enough features to get your designs off the ground.
Next, let’s take a look at Adobe Express and Canva’s user interfaces.
Interface / ease-of-use
Adobe Express and Canva both present users with clearly-arranged dashboards that provide easy access to templates, artwork creation tools and recent projects.
In both tools, you’ll find projects, brand tools and scheduling features conveniently placed in a left-hand side ‘sticky’ menu that remains in place as you scroll the page.
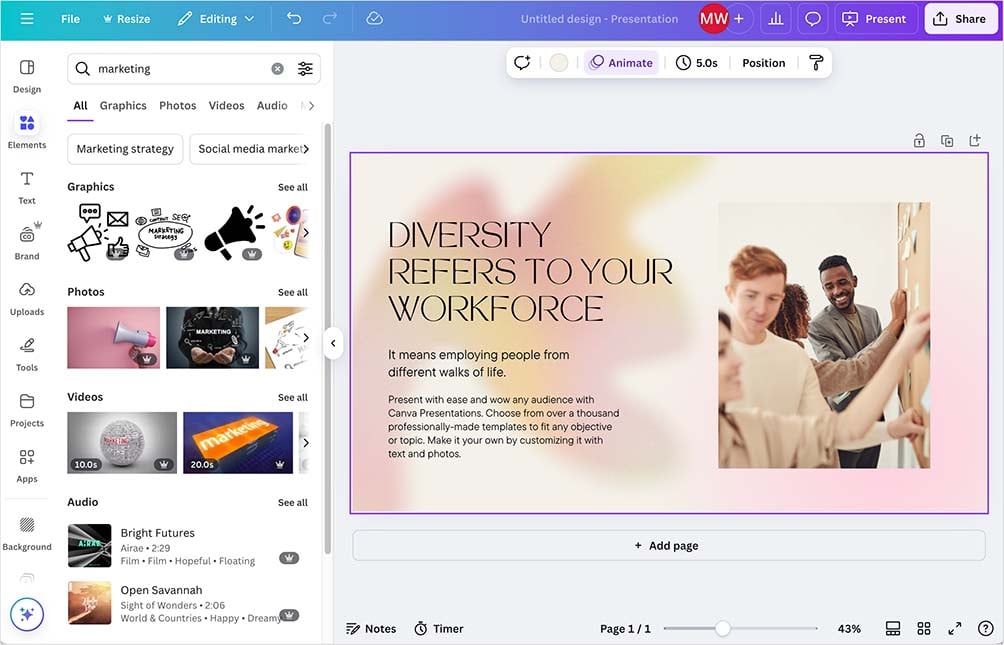
The Adobe Express dashboard also features a handy ‘quick actions’ tab. which gives you easy, ‘one-click’ access to commonly-performed design tasks — such as resizing images, background removal, combining files and file format conversions.
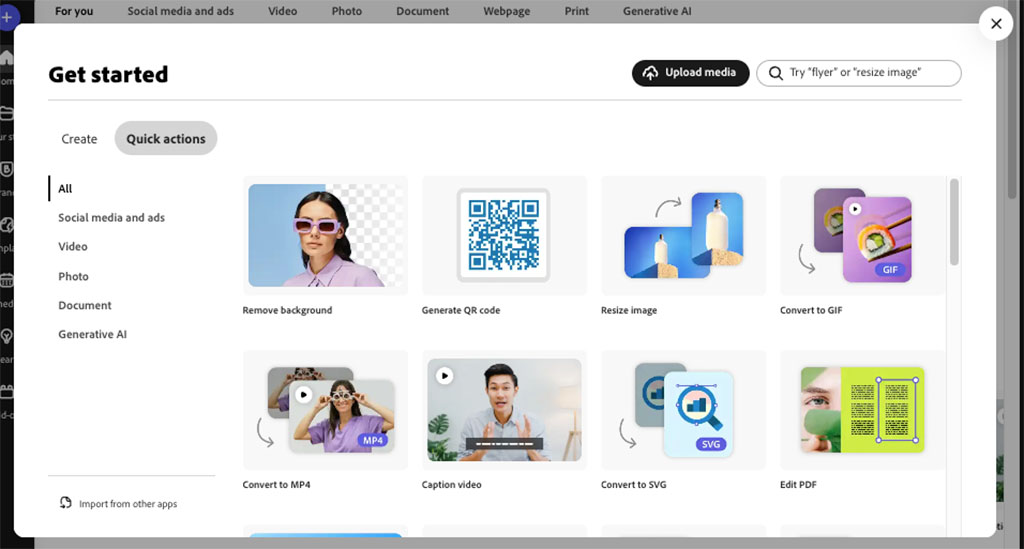
Both platforms provide a very straightforward ‘drag-and-drop’ editing experience: templates, photos and design elements can be applied or added from the left of the screen, while your design work takes place on the right.
And there’s a very similar range of design assets available from both tools, including:
- templates
- text
- photos
- shapes
- backgrounds
- logos
(Both tools also let you upload your own photos / videos and let you drag and drop these elements into your designs too.)
Of the two platforms, Canva has the larger set of design elements available, though: you can choose from a huge range of royalty-free videos, charts, emojis and animations.
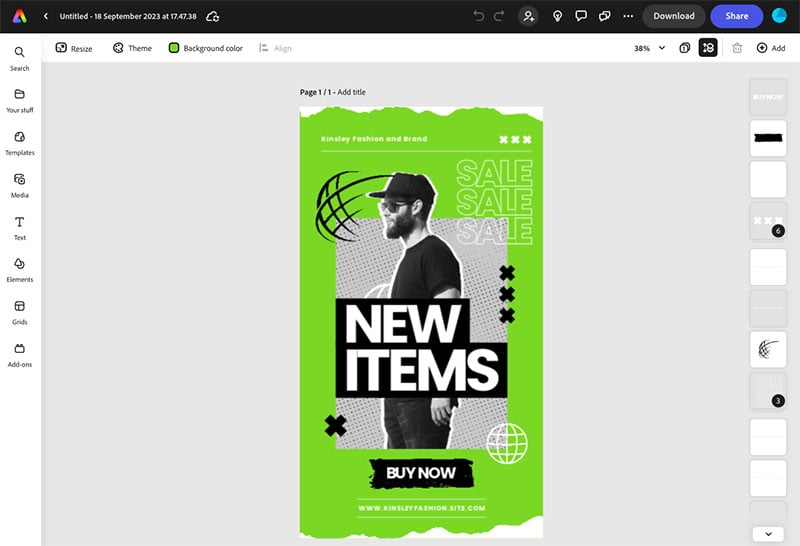
The approach to searching for assets within both tools is excellent.
You can use Canva’s ‘Elements’ tab or Adobe Express’ new search menu to find anything you’d like to add to your design.
Both of these asset search tools provide results nicely organized by category — templates, photos, video, graphics, etc. — which allows for very rapid browsing of the assets you need, all within one place.
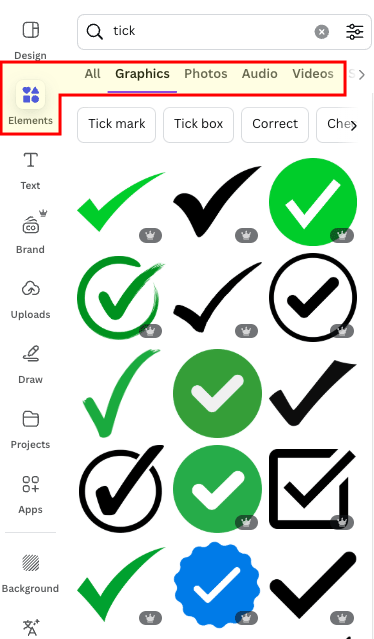
One last thing to consider is the speed of the two interfaces.
In my testing I frequently found Adobe Express to be a bit sluggish compared to Canva when loading templates and saving designs. This could get a bit annoying if you’re using the tool a lot.
To sum up, both these interfaces let you start designing really easily — so it may boil down to personal preference as to which one is ‘best’. If you prefer a more minimal look and feel, you’ll enjoy using Adobe’s clutter-free interface; if you need to (quickly) produce a lot of designs and don’t want to be delayed by page loading delays, then Canva’s interface is probably for you.
Canva Free vs Pro video comparison
Templates
Because Canva and Adobe Express are tools aimed in large part at non-professional designers, both programs offer a wide range of templates to help you get your designs started.
With Canva, you get access to a lot more of them: 2.2+ million on its free plan, and 5+ million on its paid plans.
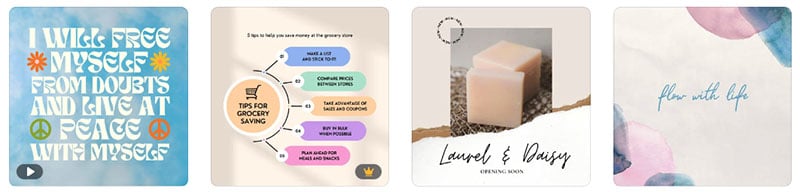
Adobe Express gives you 350,000+ templates on its paid plans (with 220,000+ of these available on its free plan).
All in all, it’s fair to say that both tools give you access to a really wide range of professionally designed templates. But Canva’s bigger quantity of templates provides the user with considerably more choice when it comes to finding a starting point for a design.
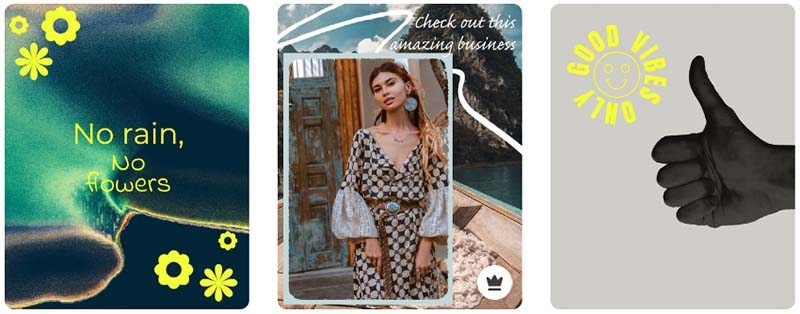
As for the quality of the templates on offer from Canva and Adobe Express, both products score top marks here. All their templates are very professional in appearance, with a wide selection of styles available from each, ranging from the corporate to the eccentric.
With Canva, you get a range of templates that’s suitable for just about every use case imaginable.
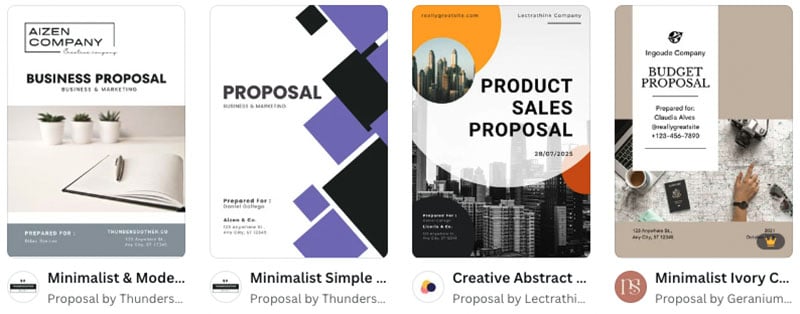
The Adobe Express template range is very usable too, but particularly strong when it comes to ‘funky’ design — lots of its templates use bold color combinations and eye-catching graphics.
The two platforms organize templates by design type — logos, Instagram posts, brochures, flyers, etc.
Now, a really great aspect of both Canva and Adobe Express is that regardless of the template you choose, you’re not restricted to using the default size of the design — both tools allow you to resize your design really easily.
Let’s dig into how they let you do that.
Try Canva Pro for free – for 30 days
Canva are currently making a 30-day free trial of Canva Pro available to Style Factory readers. This gives you full access to all the Canva Pro features and assets for several weeks, and lets you export all your designs too. But please note that this offer will be available for a limited period only.
Resizing your design
When running a small business, you’ll often end up designing graphics for a range of media — social posts, websites and print etc. This means you’ll frequently need to apply the same design to different outputs.
For example, you might design a A3 poster for an event — but then need to resize it for use as an Instagram post or a Facebook banner.
As long as you’re on a paid-for plan, both Adobe Express and Canva let you do this using their resize features — tools that let you automatically repurpose your design in just a couple of mouse clicks.
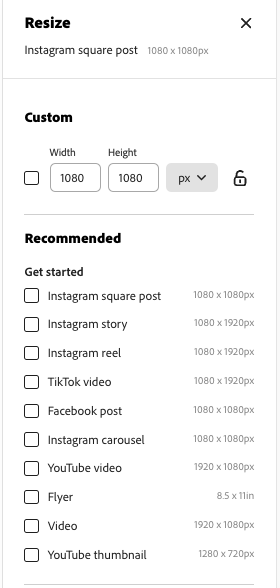
Both resize tools are excellent. You can use them to create custom sizes or apply preset options easily.
When you use the resize tools in Canva and Adobe Express, you have two options — you can either resize the artwork you are currently editing, or you can create a copy of your artwork. When you choose the latter option, this results in both the original and resized projects being present in your saved projects, which is particularly useful when repurposing artwork designs across multiple formats for social campaigns and the like.
(This wasn’t always the case in Adobe Express, so a thumbs up to Adobe for adding this useful bit of functionality.)
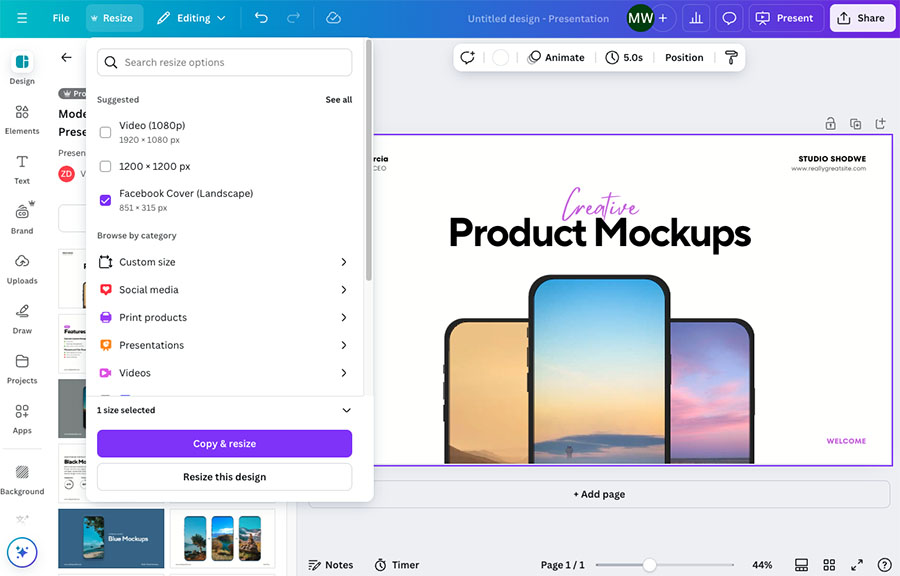
Canva’s resize tool has an extra feature that you won’t find in the Adobe Express equivalent.
In addition to resizing your creations, it also lets you automatically translate the text content of your design to repurpose your work across multiple language versions thanks to a built-in AI translation feature (via its ‘Resize & Magic Switch’ feature).
(Adobe Express does have a translation feature too, but it’s not integrated to its resize tool as is the case with Canva).
Now, let’s take a look at the images you can put in your Canva and Adobe Express projects.
Stock photography
One of the big benefits of using ‘all-in-one’ design tools like Canva or Adobe Express is the huge library of royalty free photos you get access to as part of your subscription.
Stock photography companies like Getty or Shutterstock can charge as much as $10 for a single photo — roughly what a whole month’s subscription to Canva or Adobe Express (and their vast image libraries!) costs!
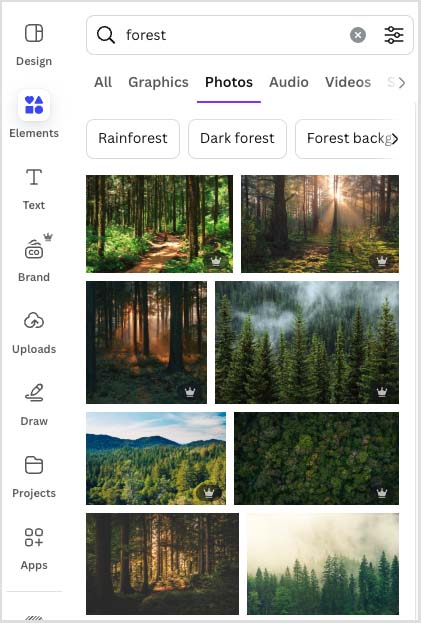
Adobe Express gives you access to 500,000 images on its free plan and 280+ million on paid plans.
Canva goes further on its free plan — with 4.7+ million “stock photos, graphics, videos and audio” available on Canva Free. However, the number of assets available on its paid plans is smaller than Adobe Express’s offering — 130+ million (still a very sizeable number).
(How many of these Canva assets are actually photos is a bit unclear, but it’s safe to assume that it’s a lot!)
Now, it’s important to note that many of the images available in Adobe Express come from the ‘Adobe Stock’ library (a separate product offered by Adobe) and this brings with it some significant limitations:
- The Adobe Stock photos in Adobe Express do not include premium or editorial content.
- Adobe Stock photos accessed via the free plan come with a ‘standard license’ — this gives unlimited use of the images for websites, but if you’re hoping to use an image in a large email campaign you should note that you can’t reproduce the image more than 500,000 times.
- You are not allowed to use Adobe stock images to create a printed product (poster, t-shirt, coffee mug) for resale.
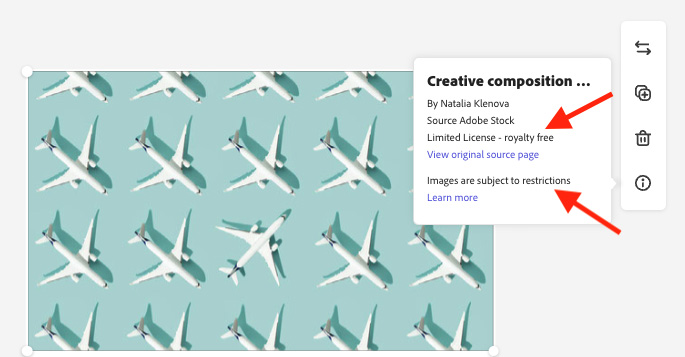
While Canva also has policies on use of stock imagery and graphics, they are nowhere near as restrictive as those of Adobe Express. And crucially, with Canva, you don’t have to mess around trying to work out what kind of license a chosen image has.
So for me, Canva is the much more generous and flexible option when it comes to stock photos.
Have you seen our video review of Canva?
Photo editing
Whether you use a stock photo or upload your one of your own, Adobe Express and Canva give you a decent range of editing tools to enhance your images and integrate them into your designs.
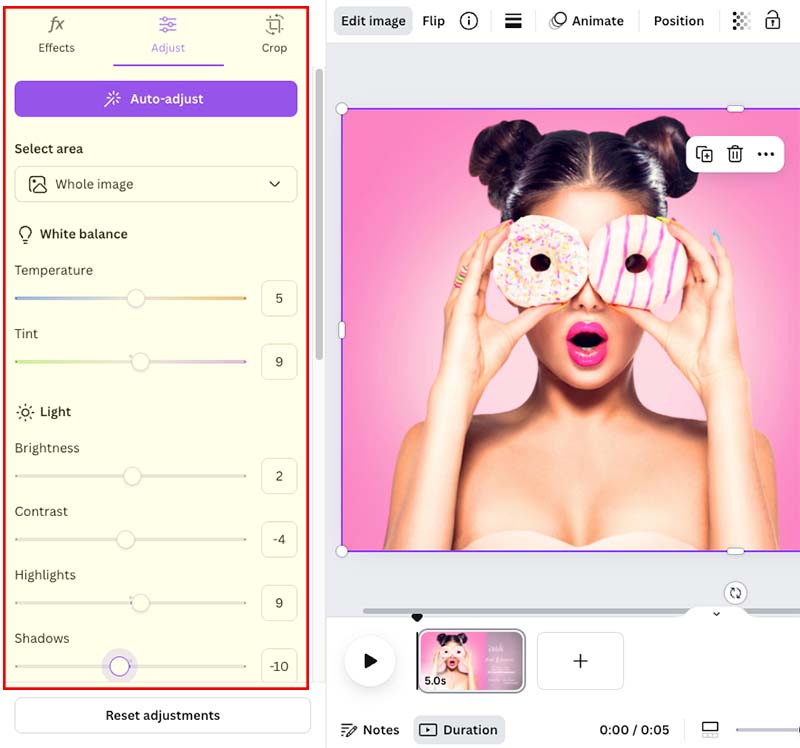
You can easily make standard photo adjustments in both platforms: changing contrast, brightness, color saturation, opacity and so on through slider controls is very straightforward.
There’s also several filters available in both tools for applying color and distortion effects to your images.
Recently, Canva added a dedicated image editing tool called the ‘modal photo editor’. This lets you make adjustments to your photos before you add the image to your Canva designs. It also features a handy ‘compare’ button so that you can quickly see the before and after of your edits.
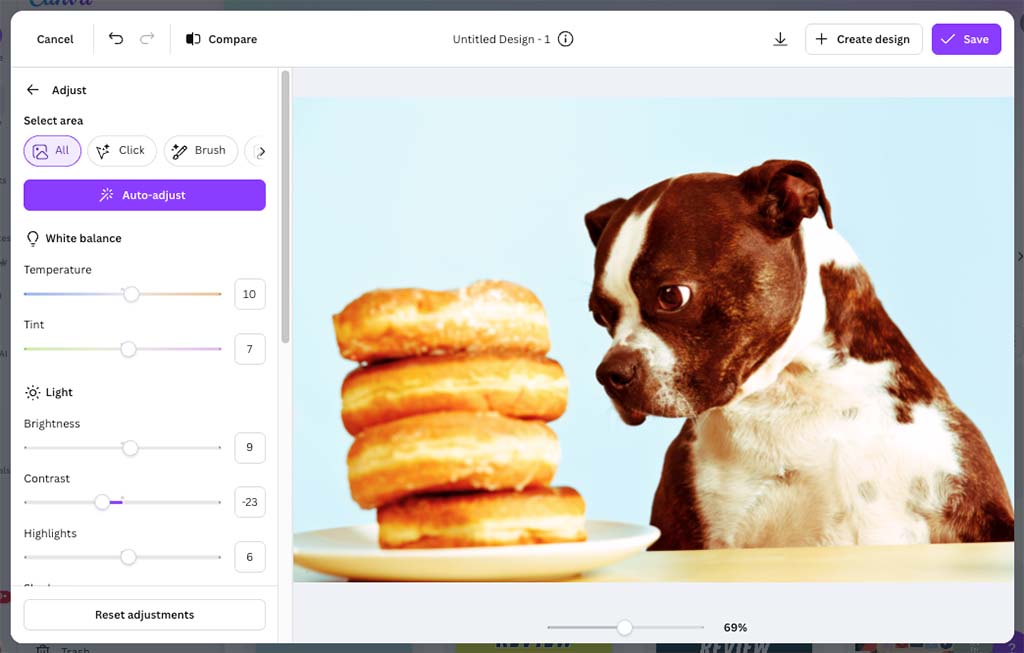
Canva also makes it easy to apply styles from one image to another with its ‘copy style’ tool. Adobe Express doesn’t seem to offer this feature.
Both tools also provide the ability to remove photo backgrounds, however you’ll have to have a paid account with both platforms to access this feature, as neither provide it on their free plans.
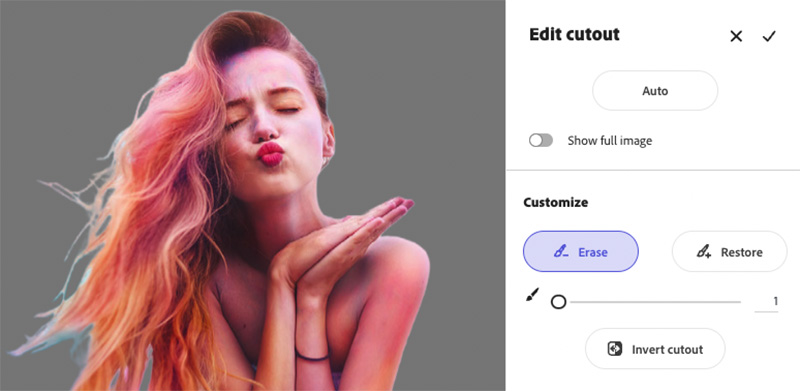
The two platforms perform background removal very well; they also let you ‘add back in’ elements of the background through the use of a ‘restore’ brush. Adobe Express also offers you the option to invert any cutouts you make — so you can remove the subject of your photo, leaving only the background in your design.
Overall, it’s fair to say that Adobe Express has a bit of an edge when it comes to image background removal: this functionality is not only available for free but is more sophisticated too.
Layer controls
Until recently, Adobe Express had a bit of an edge over Canva when it came to accessing and managing the layers of your design.
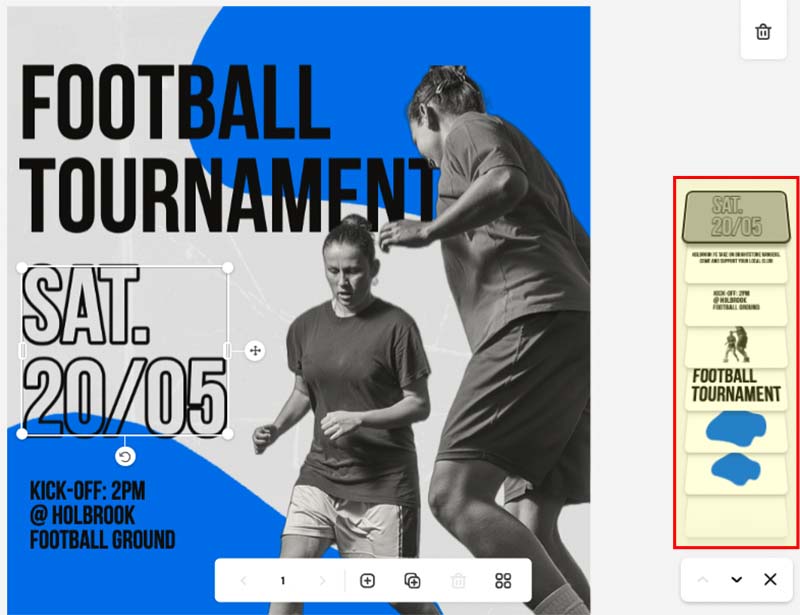
This was because Canva didn’t provide a proper layer control panel to let you edit the stacking order of your artwork layers.
However, thanks to its new ‘layers’ feature (available via the ‘position’ button at the top of the Canva editor), you can now easily access your artwork layers in Canva just as you can in Adobe Express.
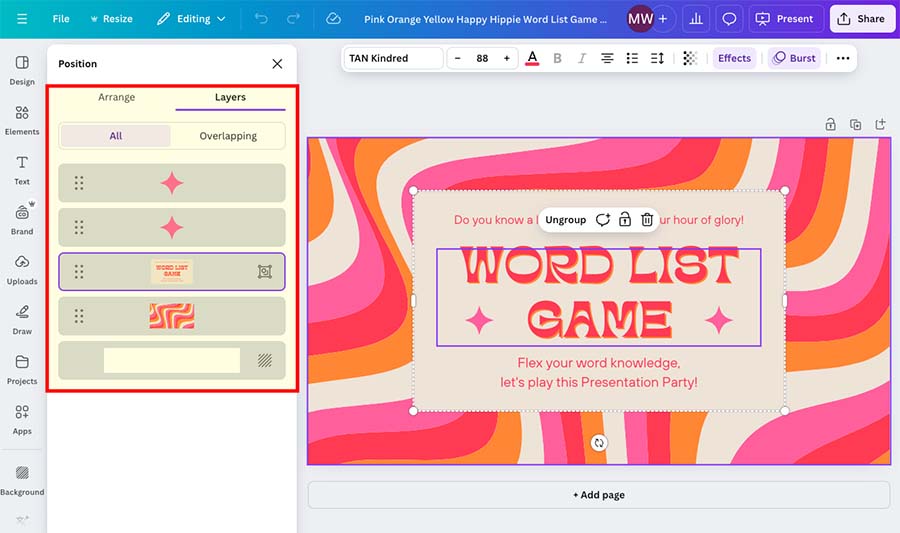
Storage space
Adobe Express and Canva both provide you with cloud storage space to hold all of your designs, and they let you upload your own assets too (allowing you to integrate your existing images and videos into new projects).
Both Canva and Adobe Express give you a pretty sizable 5GB of storage space on their free plans — significantly more than the storage available on the free plans of some competing design platforms. For example, Visme only gives users of its free plan a 500MB storage allowance.
But there is a big difference to be found in the storage available on the two platforms’ premium plans. 100GB of storage is available on the Adobe Express ‘premium’ plan, compared with 1TB per user on a ‘Canva Pro’ plan.
Storage limits are identical between the two platforms on their team plans however — both platforms provide team users with a 1TB allowance.
However, because of the tenfold difference in storage between Canva’s ‘Pro’ plan and Adobe Express’ ‘Premium’ plan, Canva is the hands-down winner in this particular department.
And, if you’re planning on creating a lot of chunky video content in these platforms, you’re going to need as much storage as you can get!
Speaking of which, let’s take a look at the video editing capabilities on offer from both tools.
AI ‘text to image’ tools in Canva and Adobe Express
Both Canva and Adobe express now feature generative AI tools that let you create artwork based on text prompts and descriptions.
The main text to image tool in Adobe Express is a native integration with Adobe’s ‘Firefly’ AI platform.
Canva also offers multiple text to image tools — you can use its ‘Dream Lab’ tool, or alternatively, generate images with Google’s ‘Imagen’ AI software and ‘Dall-E’ image generator (made by OpenAI, the creators of ChatGPT).
Canva is the more generous of the two platforms when it comes to how much you can use these AI tools, however.
While Adobe Express gives paid plan customers 250 credits per month for using its generative AI features, Canva allows its paying customers twice that amount — up to 500 uses per user per month are allowed on the ‘Canva Pro’ and ‘Canva Teams’ plans.
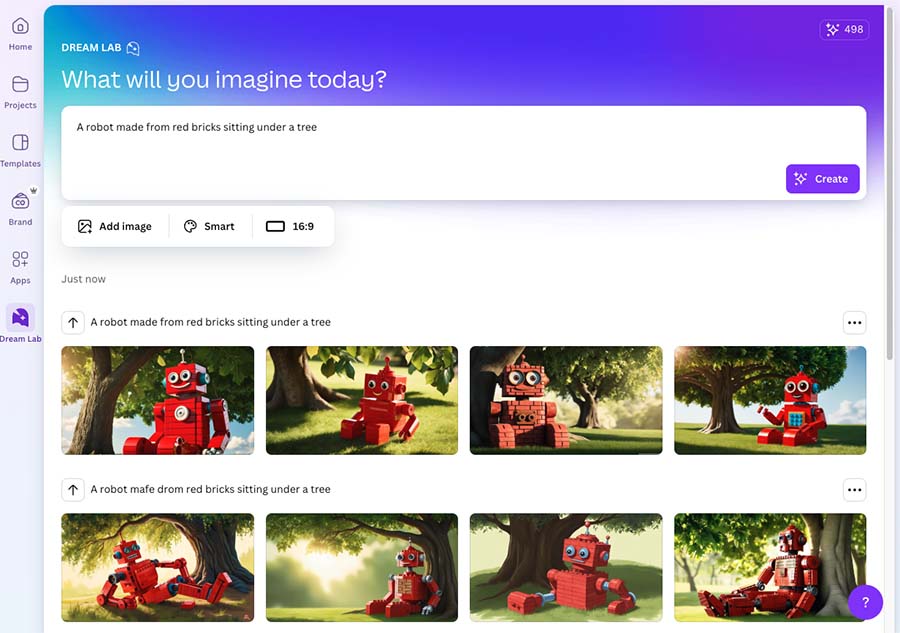
Creating videos with Canva and Adobe Express
Canva and Adobe Express don’t just let you make static artwork: you can create and edit basic videos with them too.
Let’s take a look at how each platform performs on the video making front.
Editing videos in Adobe Express
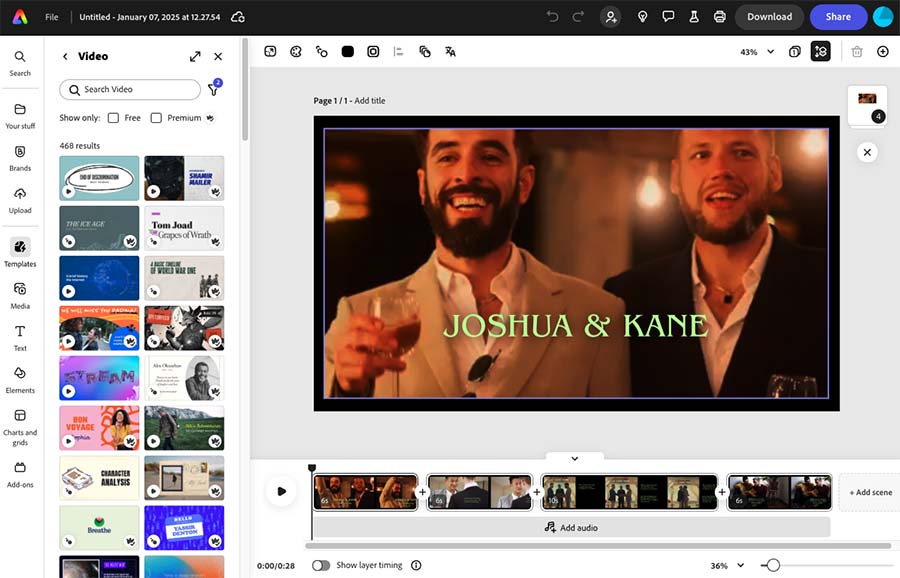
Prior to the recent major update of many of Adobe Express’ features, video editing hadn’t been the strongest aspect of the platform. However, the platform has just made quite a few changes to its video editor.
The new Adobe Express video editor comes with a good batch of around 18 formats for making video content for the popular social content platforms — these include TikTok, YouTube Shorts, Instagram Reels and Facebook Stories.
(This is a big improvement on the previous offering of just 3 video aspect ratios before the Adobe Express update.)
Other improvements include the addition of ready-made video templates, video background removal, text animation tools, as well as some stock video clips that can be added to your Adobe Express video projects.
But there are still a few serious drawbacks to the Adobe Express approach to creating videos.
While it does allow you to lengthen clips and add text and other graphics, the upgraded video editor only supplies you with six transition effects (‘dissolve,’ ‘push’ and ‘slide,’ ‘wipe,’ ‘dip to black’ and ‘dip to white’), which, as we’ll see shortly, is not as big a selection as the transition options in Canva.
Additionally, the Adobe Express video editing experience is severely impacted by the platform’s overall slow loading times.
In my view, all this makes the Adobe Express video editor —for the moment, at least — not quite ready to be used as part your video creation workflow.
While experimenting with the new Adobe Express video editor for this review, I encountered consistent playback issues when working with stock videos in the video timeline (with most videos taking at least 25 seconds before playing smoothly).
Another thing that’s hard to understand about video editing in Adobe Express is the fact that the platform’s ‘quick action’ tools let you carry out a host of useful video editing manoeuvres — you can reverse your video, change its speed, crop the aspect ratio etc. — but most of these controls are not available within the main video editor.
While a paid Adobe Express account does give you access to the Adobe Rush video editing software as part of your subscription, it would be better if the integrated video editor within the main app could do more than is currently possible.
Editing videos in Canva
With Canva, the integrated video editor — while still basic compared to dedicated video editing software — is by and large very usable for editing together simple videos.
Canva puts 9 different transition types at your disposal; it also makes it particularly easy to record yourself for presentations and voiceovers.
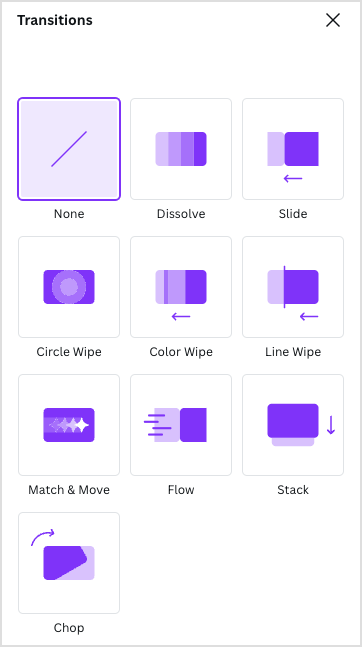
Canva’s video editor also comes bundled with a much larger set of video templates than Adobe Express, as can been across several key video format categories in the table below:
| Canva | Adobe Express | |
| YouTube video templates | 20,000+ | 830 |
| Instagram reels video templates | 16,000+ | 832 |
| TikTok video templates | 10,000+ | 801 |
Canva also provides a really wide range of royalty free video clips, with an abundance of footage available across multitudes of categories.
In fact, according to Canva, there are now almost 10 million stock videos available on the platform; this compares to just under 100k stock videos in Adobe Express.
Most importantly — and in contrast to the current performance of Adobe Express’ video editor — Canva’s video editing tool loads assets very quickly. Unlike Adobe Express, any videos you add to the timeline play back almost instantly, and there is no delay when moving between video editing functions.
All of this means that making your brand stand out with high-quality video is ultimately easier and much more user-friendly with Canva.
Web design
In an attempt to cover all the bases, both Canva and Adobe Express give you access to easy-to-use website building tools.
Now, it’s important to say that these tools are not going to be replacing dedicated website building platforms like Wix or Shopify any time soon.
However, they do let you design smart looking single-page sites.
Canva has a big edge over Adobe Express in terms of website templates — it has around 3,580 customizable website designs compared to just 800 or so options in Adobe Express.
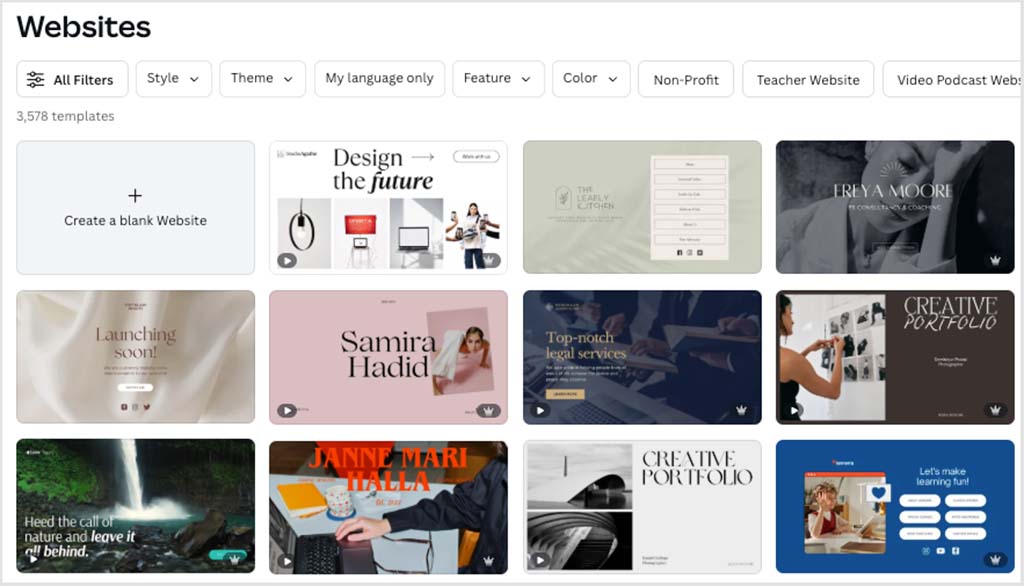
In my view, the web page building features of Canva and Adobe Express are probably best suited for quickly producing a brochure / display site for a simple college or business project.
With Adobe Express’ website builder, you can:
- publish your site to an Adobe generated URL (for example, https://express.adobe.com/page/e5wMT7ZAkhv4w/)
- embed your site on a pre-existing site via a snippet of code
- add a cookie banner to your site
- apply a google Analytics tracking ID
- print your site
- send your site to Google Drive.
Canva gives you a couple of extra options when it comes to designing web pages: it lets you can enable password protection on your site, or buy a custom domain name (yoursitename.com etc.) for it.
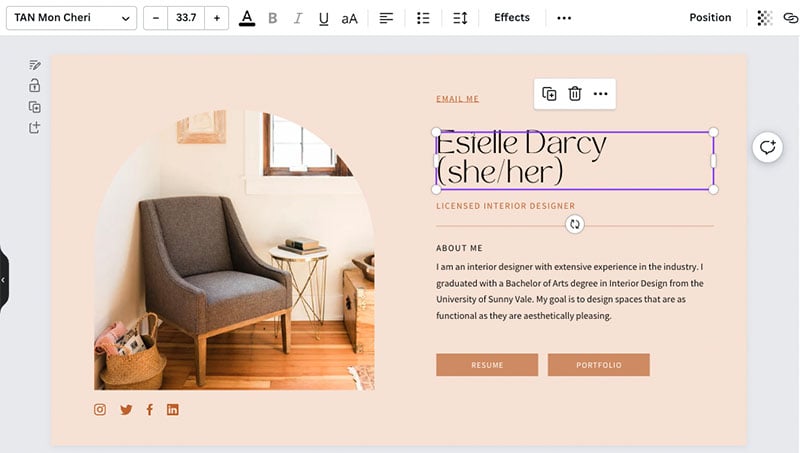
In my testing, I found that both Canva and Adobe Express did a very good job of resizing my web page designs for mobile devices — both tools let you create fully responsive sites, which adheres to best web design practice.
Charts
You can create charts (bar charts, line graphs, pie charts, etc.) in both Canva and Adobe Express.
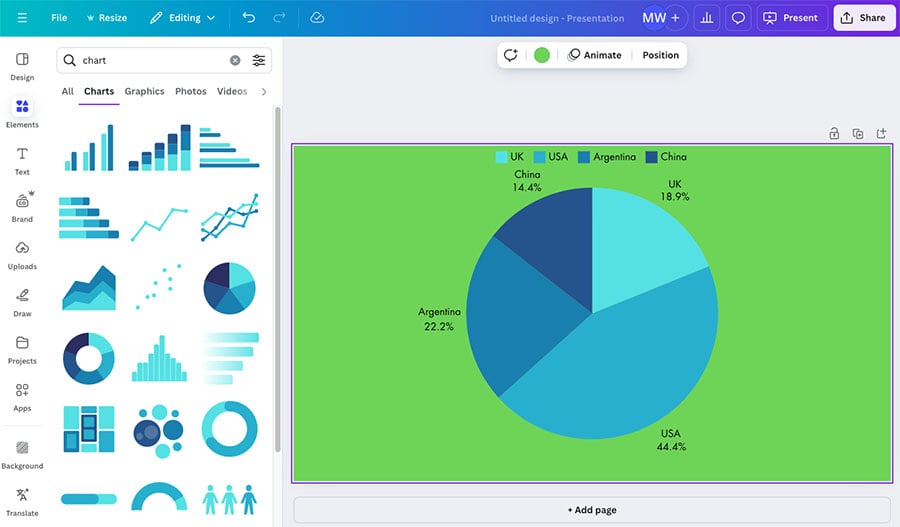
To use these tools, you enter your data into a simple table in the respective interfaces, and both tools automatically this into a chart or graph.
Both chart-making tool features an integration with Google Sheets, which lets you add data to your chart directly from your Google account.
However, Canva gives you more chart types to play with, giving you 30 different chart formats, compared to just 8 in Adobe Express.
All in all, both chart tools are very handy for quickly creating visuals for your statistics and data — but Canva takes the win thanks to its greater offering of types of charts you can create.
But because Canva’s chart creation tool is a built-in feature — along with the greater variety of charts it lets you create — creating data-based charts and graphs is a win for Canva.
Ensuring brand consistency
Both Adobe Express and Canva give you tools to help ensure your brand stays consistent across all of your designs. This is important, because both tools are often used by team members without a background in graphic design.
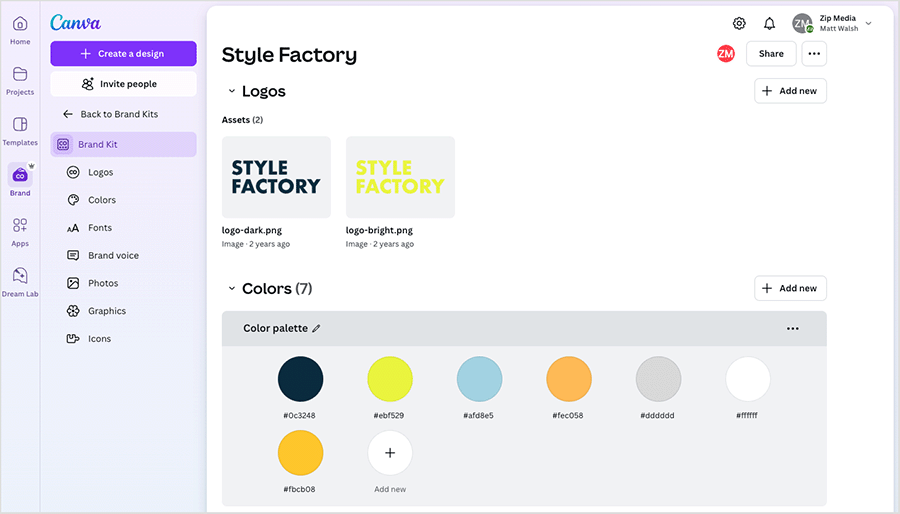
Canva’s ‘Brand Kit’ and Adobe Express’ ‘Brands’ tool both allow you to:
- upload your brand logo
- upload or specify your brand fonts
- define your brand color palettes.
(Canva also lets you upload brand photos, icons and graphics to your brand kit).
Once you have all of these brand elements in place, you can apply them across all of your designs in each platform.
In terms of typefaces, both platforms give you access to a large number of them — especially Adobe Express, its premium plans letting you make use of 30,000+ Adobe fonts.
Canva lets you use around 3,000 typefaces (you can upload your own custom fonts to Canva, however, if the one you need isn’t present).
Now, if you’re looking to get access to these brand features on the free plans, unfortunately you’re out of luck — brand tools are only fully available on the paid-for versions of the two platforms.
Finally, in terms of the number of brand kits you can create, Canva lets you create 1 brand kit on its free plan, while paying Canva customers can create up to 1,000 brand kits.
Adobe doesn’t specify equivalent limits for Adobe Express, but its marketing material suggests that you can create as many as you like as long as you are on paid plan. Free plan users can’t make any brand kits in Adobe Express at all.
Organizing work and collaboration
It’s very easy to organize your work in Canva and Adobe Express. Both tools have ‘project’ sections that let you create folders with which to store and organize your designs.
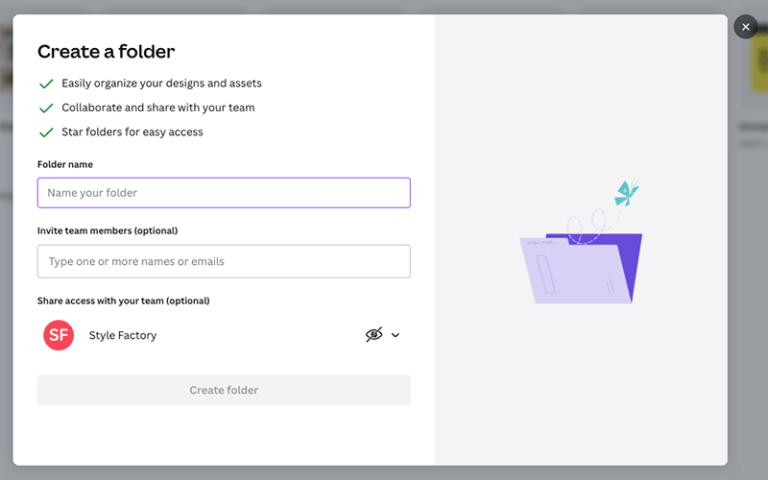
When it comes to collaborating on your work with Adobe Express, you simply invite people to collaborate on or access a design via an email link.
However, while it’s possible to share individual designs with collaborators in Adobe Express, there doesn’t seem to be a way to share a folder containing multiple projects — instead, you have to share individual designs.
With Canva, collaboration features are only available on the ‘Canva Teams’ plan. But they are very strong.
Canva gives you ‘workspaces’ where you can drop design assets for others to access, as well as add members to your team (or create sub-groups within a team).
You can also apply different permissions to designs with Canva — allowing users to view, edit or comment on designs according to the access rights that you set. Being able to set permissions on designs is very useful for larger teams that might require designs to go through various stages of stakeholder review.
In Adobe Express, by contrast, sharing options are limited to granting full access rights.
Content planning tools
Another useful organizational feature of Canva and Adobe Express is their ‘content planning’ tools: both provide calendar-style planners that let you connect your social media accounts and schedule posts directly to your chosen channel.
Both tools let you schedule posts for Twitter, Instagram, Facebook, Tiktok, Pinterest and LinkedIn; Canva goes a bit further by letting you publish to Slack, Tumblr, LinkedIn Pages and Facebook groups too.
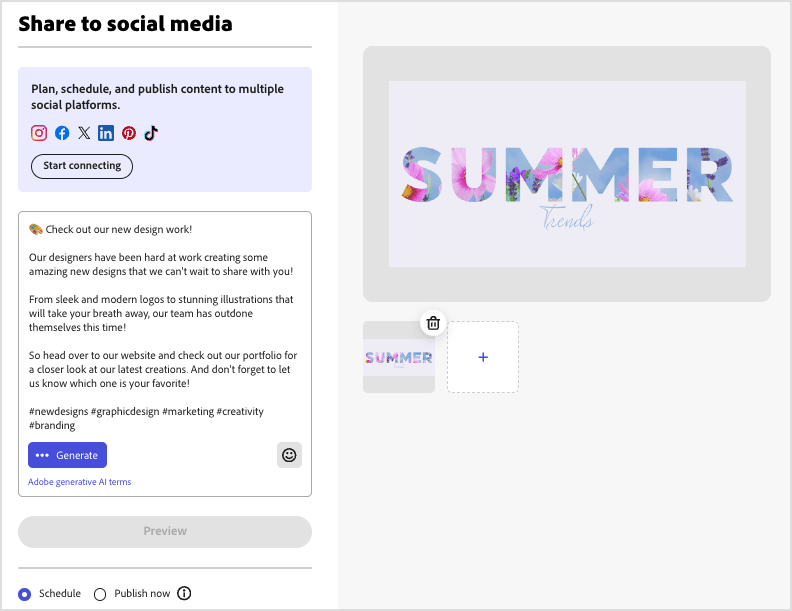
All in all, both tools provide very good organization and collaboration features, but the ‘Canva Teams’ plan is the clear winner when it comes to providing professional collaboration features.
Exporting your designs
Once your design is completed, both Adobe Express and Canva offer a range of options for sharing and exporting your designs.
First, you can simply make use of a ‘share link’ from both platforms to send your designs to others. This gives you an easy way to get feedback on your designs from friends and colleagues.
Second, both platforms let you export your projects in a variety of formats, meaning that you can pick the right one for print, social media platforms or general online use.
With Canva, you can output your projects to:
- JPG
- PNG
- GIF
- SVG
- PPTX
- MP4.
Adobe Express caters for the following export formats:
- JPEG
- PNG
- MP4.
Now although both platforms let you export your projects in PDF format, Adobe Express produces ‘unflattened’ PDFs. These files retain all the individual layers of your design as separate items — which means that you can easily edit an exported PDF in another program like Adobe Illustrator.
By contrast, PDFs exported with Canva are ‘flattened’ files, so it’s not possible to tweak the individual design layers in another program.
(For the record, during my testing of Adobe Express, I could access the layers of my exported PDFs in Illustrator, but not in Photoshop).
On Canva premium plans, you have the ability to download ‘scalable vector graphics’ files (commonly referred to as SVGs). These are a particularly useful file type for larger designs, because they can be blown up in size without becoming pixelated. They are also useful for creating web page designs and customizable icons.
Somewhat confusingly, Adobe Express does let you convert an external file upload to an SVG (and also a GIF), but you cannot export your designs as such. If you need your design as an SVG, it’s a case of downloading it as a JPEG or PNG, uploading it back into Adobe Express via the ‘quick action’ tool and then converting it to an SVG and downloading it again.
This convoluted workaround could be avoided if Adobe Express simply added an SVG export option!
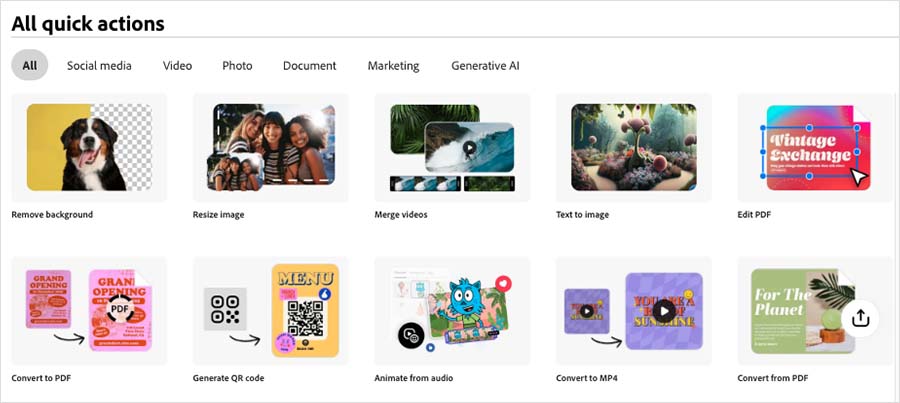
Another key difference between Canva and Adobe Express in terms of export options is the fact that Canva lets you export ‘PPTX’ Microsoft PowerPoint files. This lets you load a presentation created in Canva directly into PowerPoint for editing or presentation purposes.
To do this with Adobe Express, you’ll need to export your file to PDF format and then convert it to a PowerPoint file via another piece of software like Adobe Acrobat DC.
So the bottom line on exporting your design is this: Canva wins when it comes to the overall number of output formats available, but — thanks to the fact that its PDF export option preserves layers — Adobe is more flexible when it comes to letting you edit your designs in other applications.
Printables
Both Canva and Adobe Express let you export your designs as PDF files, the standard format that printers normally expect your artwork to come in — so you can use either platform to create designs that you print with a printer of your choice.
However, both Canva and Adobe Express also provide a range of design templates that are specifically for creating printed merchandise.
And, what’s more both platforms can actually act as your printer (or product manufacturer). When you edit a print product template in either tool, you can use a ‘Print’ button to get your design professionally printed from within either interface.
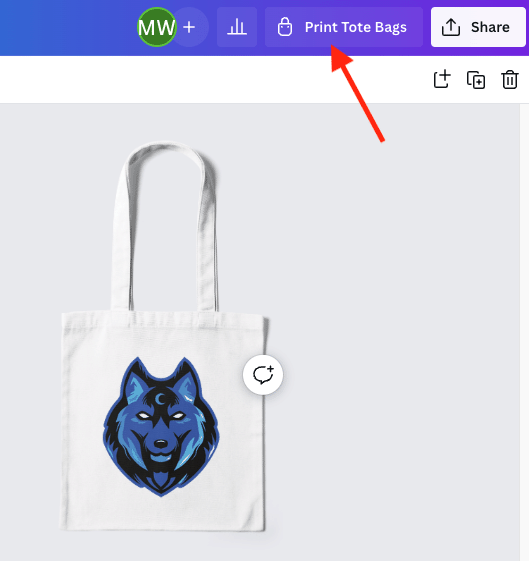
Now, the range of printable items in Adobe Express is fairly small — you only get a choice of 6 different items (t-shirts, flyers, posters, cards, invitations and business cards).
By contrast, Canva’s printable product range is significantly larger, with 85+ different product types including notebooks, yard signs, coasters, mouse pads, water bottles, t-shirts, bumper stickers and many more.
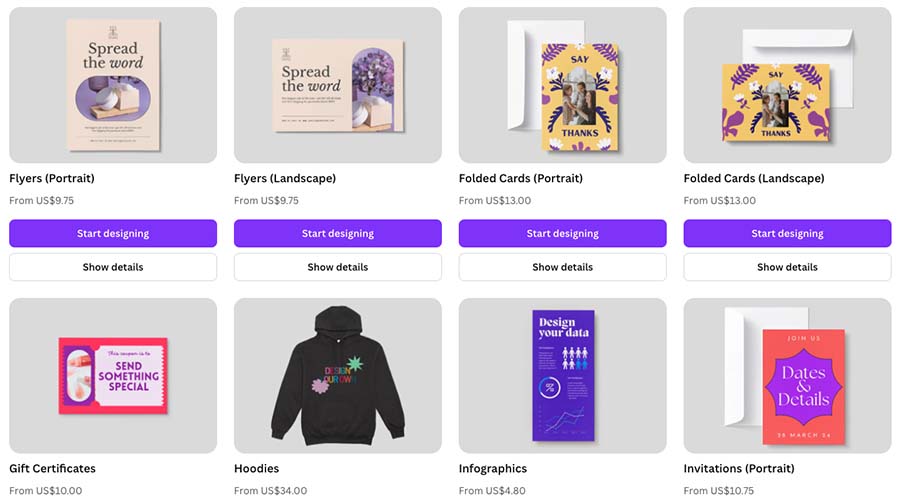
In terms of pricing, I was quoted $15.57 for 100 business card in Adobe Express, with Canva coming in slightly cheaper at $15.
So I think it’s fair to say that Canva has the upper hand as a print solution for now.
Now, let’s take a quick look at a few features you’ll find in Canva for which there are no equivalents in Adobe Express.
Features in Canva that you won’t find in Adobe Express
I’ll preface this by saying that Adobe Express has only been around for a year or two, while Canva is around 10 years old! So, it’s perhaps not unexpected that Canva is the more fully-featured tool.
But nonetheless, it’s worth pointing out that there are several Canva features that have no equivalent in Adobe Express.
These include:
- an ‘infinite whiteboard’
- ‘Smartmockups’
- a fully-featured document editor.
Let’s take a quick look at each.
Infinite whiteboard
Canva’s new ‘Whiteboard’ tool allows you (and your team) perform brainstorming workshops, design sprints and map out wireframe designs and mind maps.
The whiteboard is essentially an expandable canvas that lets you zoom out, pan and scroll around; you can drop any of Canva’s design assets onto it, as well as ‘sticky notes’ and a countdown timer.
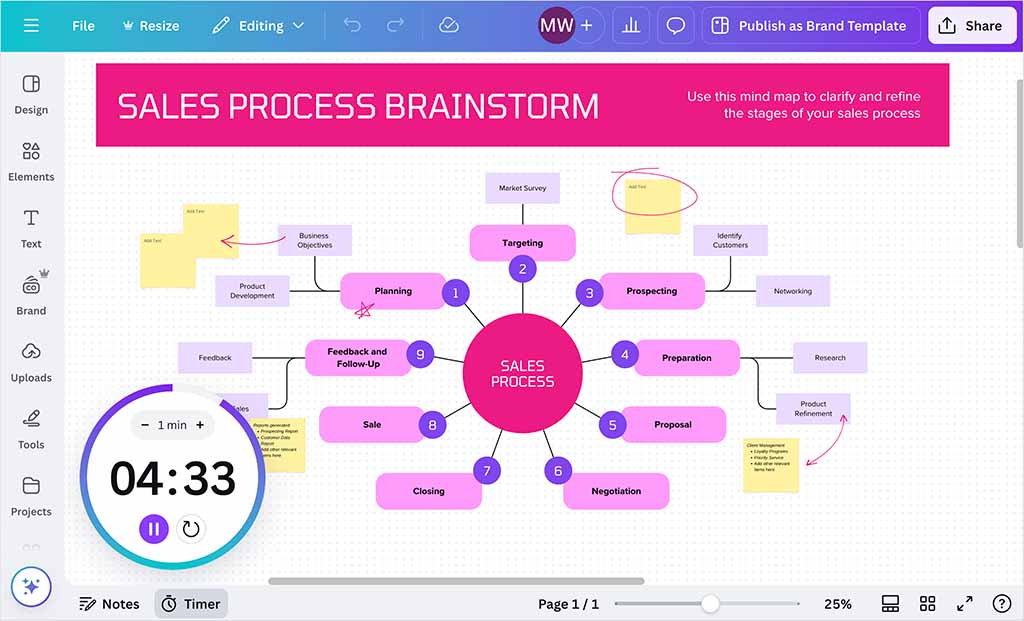
The whiteboard facilitates real-time collaboration nicely: you can see what others are doing on a shared whiteboard (this works in a similar way to collaborating on a shared Google Doc). It also provides features for commenting and reacting to contributions with emojis and stickers.
In terms of the quality of Canva’s whiteboard feature, it is really good. After testing it out, I was very impressed with its ‘infinite zoom’ feature and its general usability and functionality.
While it doesn’t yet have the number of features available from dedicated whiteboard programs like Miro or Stormboard, you can definitely use it for team workshops or presentations — and the fact that it’s fully integrated with Canva’s massive asset library is a real plus.
Mockups
Canva includes a really useful mockup generator which lets you see how your designs will look in a ‘real world’ context.
For example, you can use the feature to quickly create a mockup of your design on a book cover, a phone screen, a mug or a greeting card.
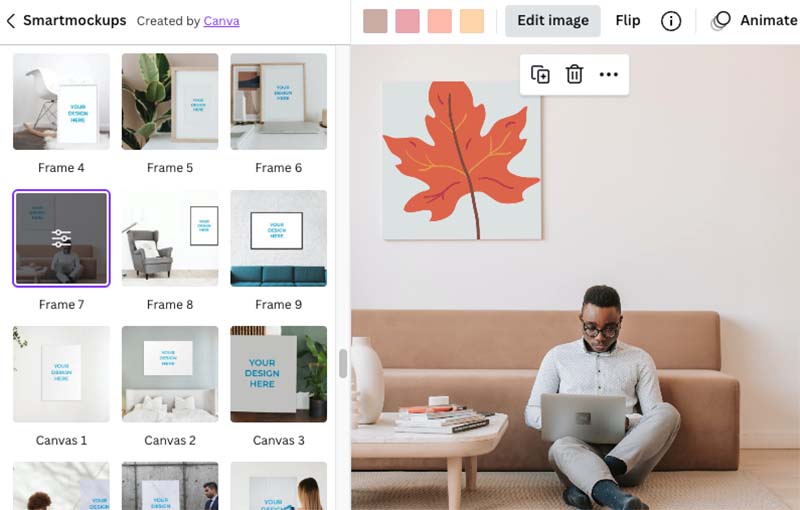
Considering that a dedicated mockup tool like ‘PlaceIt’ costs $7.47 per month, the fact that Canva offers this as a standard feature on its paid plans deserves a big thumbs up.
Creating documents with Canva
Canva word processing feature, ‘Canva Docs’, lets you create documents and can potentially be used as an alternative to desktop publishing apps like Microsoft Word.
This feature lets you make use of the full range of Canva design tools, templates and image assets — thus giving you the ability to craft very attractive, on-brand documents.
When you create a Canva Doc, there’s a handy ‘plus’ button in the body of your page that gives you access to lots of standard document editing tools (headings, tables, bullet point lists, etc.) — this makes the document creation process really quick and easy.
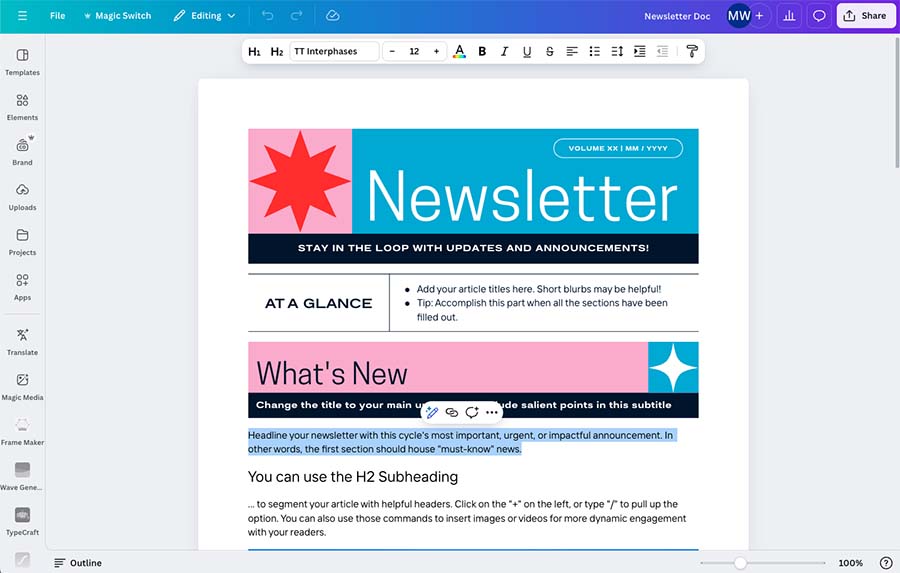
Canva Docs also features something rather unique that you won’t find in traditional desktop publishing software: a ‘Magic Write’ tool. This is an ‘AI-powered’ text generator that automatically generates content for your document — you enter a phrase or title and it generates the copy for you.
(Our tests found that the ‘Magic Write’ tool was excellent for generating ‘ideas’ for articles, but not so brilliant when it came to creating fully accurate paragraphs. For more details, check out our full Canva review.)
Canva Docs has a bit of a way to go before it will be able to fully replace the likes of Microsoft Word and Google Docs. It only lets you export your documents to PDF and it’s lacking some key features such as the ability to apply page numbers to your document.
That said, it lets you do the large majority of word processing tasks really easily, so its inclusion in the Canva tool set is definitely a welcome addition.
Apps and integrations
A key difference between Adobe Express and Canva is the extent to which you can integrate each platform with third-party tools through use of apps and integrations.
Adobe Express recently added a library of around 250 different tools that can be used in addition to the built-in features of the platform. These include pattern makers, icon directories and QR code makers.
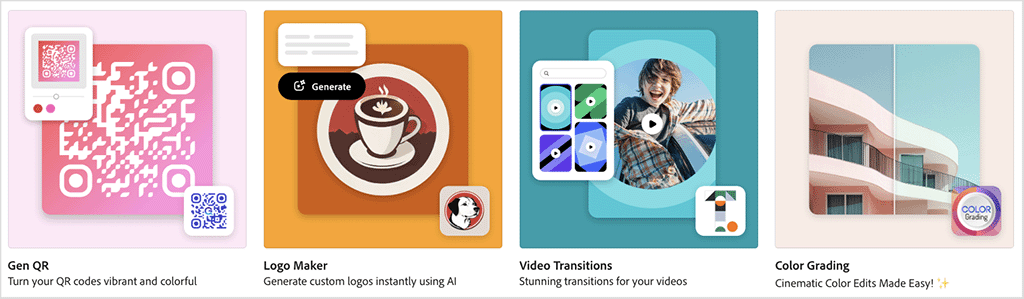
In terms of integrations with popular business apps — and as discussed earlier — Adobe Express integrates pretty neatly with the major social networks; Google Drive; Google Classroom; Microsoft Teams, DropBox, One Drive and Blackboard.
As for Canva, its apps and integrations, can be found in its ‘app directory,’ pictured below. At time of writing, there are 838 apps available.
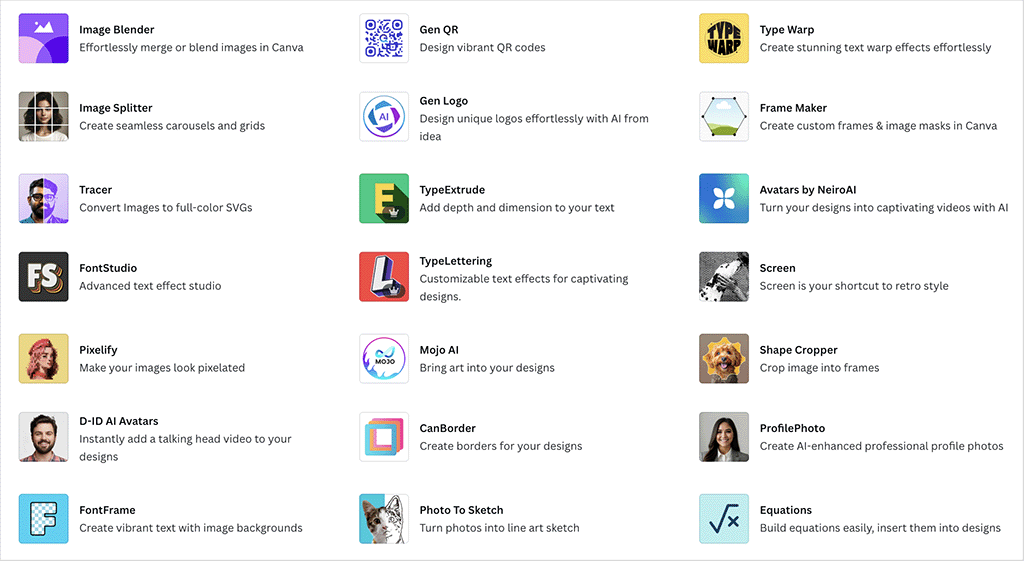
The bulk of these apps and integrations relate to adding extra effects and extra touches to your designs, but there are also apps on offer for a range of additional uses. You can connect your Canva account to web apps and services like YouTube, Facebook, Google Maps and Google Photos; form builders like Typeform; email marketing tools like Mailchimp; and productivity tools like Slack or OneDrive.
The much wider range of available integrations for Canva make it the better solution for business owners who like to be able integrate their design tool with the rest of their business’ ‘productivity stack.’
So, when it comes to adding functionality through apps and integrations, the winner is Canva.
Mobile apps
Adobe Express and Canva both provide users with mobile apps — in both iOS and Android format — for creating designs on the go.
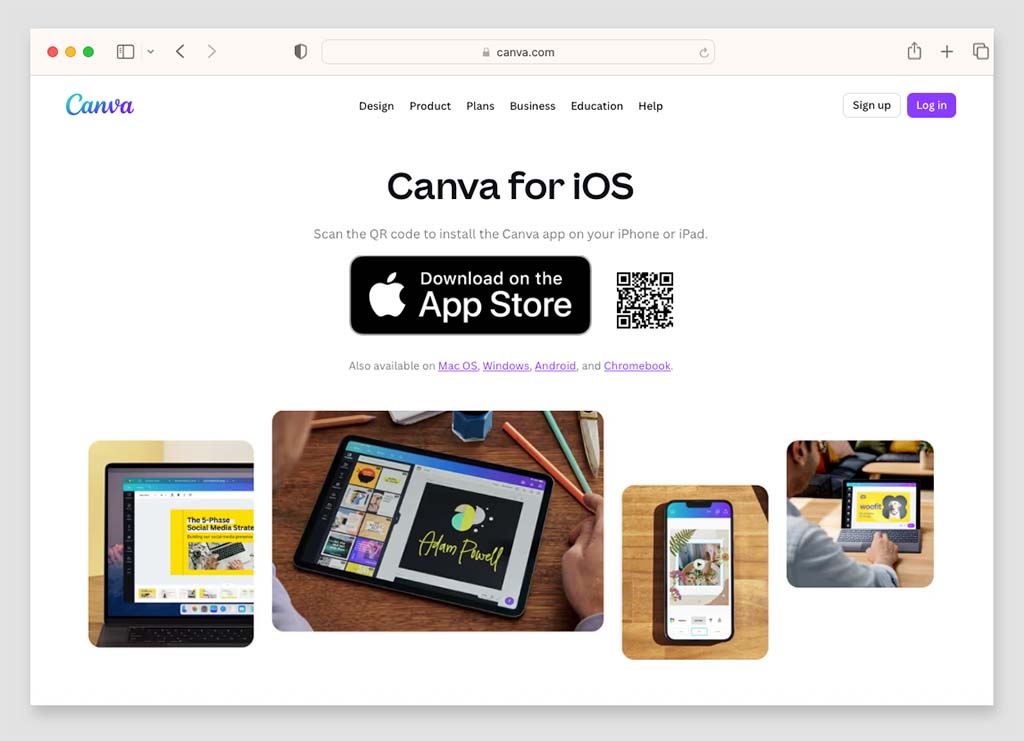
Users reviews of these apps are mostly very positive — the Adobe Express mobile app is rated 4.8 in the iOS app store and Android users give it 4.6. The Canva mobile app has also been well received by users, with a rating of 4.8 in both the iOS app store and Google Play Store.
In terms of functionality, the two sets of mobile apps provide almost all of the features available on the browser versions of these tools.
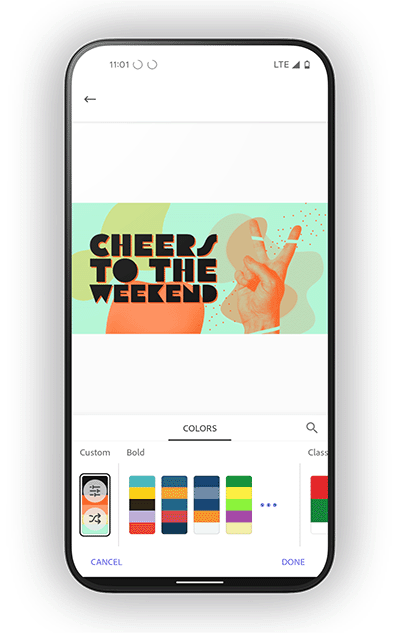
As for my personal testing, I tried out the Android versions of the two apps, and I found them both to be very user friendly — but overall, I did feel that Canva’s app was the closer of the two to the desktop version of the tool.
Languages
Adobe Express and Canva both offer a range of ‘account languages’ — meaning that users can set up the platforms’ interfaces to display in their own language.
Adobe Express is available in 27 languages in total. By contrast, with Canva, there are around 100 account languages available in total — which will make it the better option for many users who prefer to access software in their own language.
Customer support
In terms of getting the help you need from Adobe Express and Canva, Adobe Express has the clear edge — it provides support via phone, live chat and Twitter.
Adobe Express also makes it pretty easy to access its live chat support while working on a design — a shortcut to the live chat option is accessible in the bottom right side of the interface at all times.
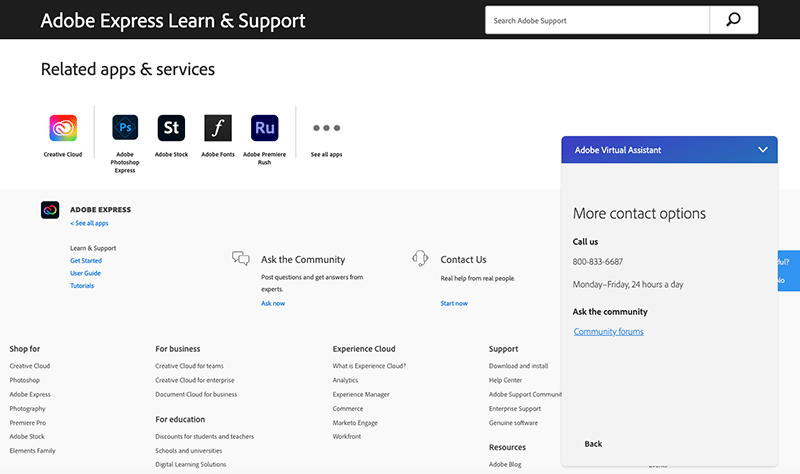
If you need support from Canva however, email is your only option. And how quickly you get help will depend on the plan you’re on.
Current support times for each Canva plan are listed below:
- Canva Pro – within 24 hours
- Canva Teams – within 24 hours
- Print — within 24 hours
- Nonprofit and Education – within 48 hours
- Canva Free – 1 week
Finally, when it comes to accessing learning materials for the two platforms, both offer a plentiful supply of easy-to-follow support articles and videos via their online help portals.
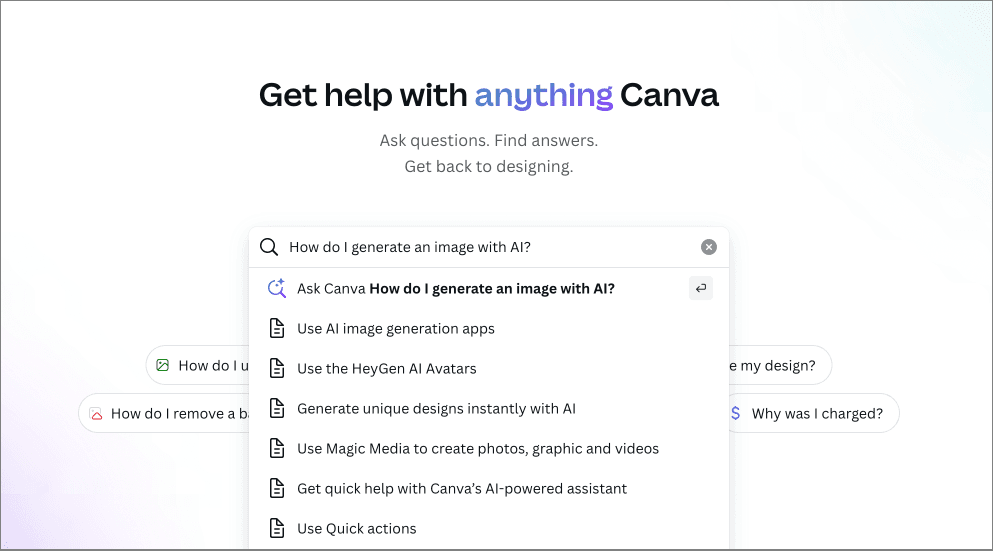
User reviews
Up to this point, I’ve outlined my own perspective on Adobe Express and Canva. But it’s also worth looking at what users on independent review sites are saying.
The table below brings together ratings from major software review platforms (accurate as of August 2025):
| Review site | Adobe Express | Canva |
| Capterra | 4.6 out of 5 (1,221 reviews) | 4.7 out of 5 (12,964 reviews) |
| G2 | 4.5 out of 5 (423 reviews) | 4.7 out of 5 (5,834 reviews) |
| TrustRadius | 9 out of 10 (199 reviews) | 9.1 out of 10 (1,902 reviews) |
| GetApp | 4.6 out of 5 (1,200 reviews) | 4.7 out of 5 (12,900 reviews) |
| Average user rating | 4.55 | 4.66 |
Both Adobe Express and Canva earn strong marks from users, with consistently high ratings across all four review platforms. The difference is very slight, but Canva came out marginally ahead on every review site.
Adobe Express vs Canva: conclusion
Adobe Express and Canva are both user-friendly products that let people without a design background produce high-quality visual content. For a modest monthly fee, both tools provide an excellent range of professional templates, stock images and design tools that let you create customized, attractive designs. But overall, Canva is the better ‘all-in-one’ design tool. It offers many more templates, much more storage and several features that you simply won’t find in Adobe Express.
Canva’s much better-stocked set of apps and integrations in its app library make it a more versatile and connected solution for small businesses; and its collaboration features are simply excellent.
Adobe Express does have a few advantages over Canva. Its ‘quick action’ tools let you execute common ‘problem’ tasks like converting images to PNG files and compressing large JPEGS more quickly than Canva. And Adobe Express’ ‘unflattened’ PDF exports are a real bonus for users planning on enhancing designs further in more professional software.
But overall, of the two platforms, my view is that Canva is the better-value solution. If you’d like to make your own mind up though, you’ll find links to free trials for both platforms below.
I’ll conclude with a summary of the key pros and cons of both tools; if you have any questions about Adobe Express vs Canva, feel free to leave a comment below. We read them all and will do our best to help.
Adobe Express vs Canva — pros and cons summary
Advantages of using Adobe Express over Canva
- If only one user account is involved, Adobe Express is slightly cheaper than Canva.
- Adobe Express lets you export unflattened PDFs (meaning that you or a professional graphic designer can use other design apps to enhance exported designs).
- Adobe Express offers support via phone and live chat; Canva’s support is limited to email only.
- Adobe Express’ range of typefaces is significantly larger than Canva’s.
- Adobe Express gives you more royalty-free images (although there are more restrictions on how you can use them, too).
- Adobe Express is slightly cheaper than Canva for small teams.
- An Adobe Express subscription includes 2 additional apps — Adobe Photoshop Express and Adobe Premiere Rush.
Advantages of using Canva over Adobe Express
- Canva gives you the option to install the program on a desktop computer; Adobe Express can only be used in a web browser or mobile device.
- Its storage limits on its entry-level paid plan is considerably more generous.
- Canva provides significantly more templates than Adobe Express.
- Canva is the better tool for team collaboration.
- Canva’s interface is fast with very little lag time when loading templates or accessing different tools; Adobe Express can be a bit sluggish at times.
- While Adobe Express places restrictions on how you can use stock photography, you don’t really need to worry about licensing issues in Canva.
- Canva’s video editor is more powerful and includes more transition features.
- There is a much wider range of royalty free video footage available in Canva.
- Canva provides more export options.
- Canva contains several extra features that don’t exist in Adobe Express, including whiteboards, documents and mockups.
- Canva is more generous — and gives you more options to chose from — when it comes to using its generative AI ‘text to image’ features
- Canva lets you design and order significantly more printed items than Adobe Express.
- Canva offers a lot more apps and integrations for connecting your account to other tools and services.
- Canva is available in a much wider range of languages.
Alternatives to Adobe Express and Canva Express
In terms of browser-based apps, key alternatives include Visme, Kittl and VistaCreate (formerly Crello). These are similar graphic design platforms that let non-professional designers create visual material easily. To learn more about these tools, check out our Visme vs Canva, Canva vs Kittl and VistaCreate vs Canva comparisons). Our Kittl review is also of relevance here.
In some ways Figma can be considered an alternative to Canva too, as it provides presentation and whiteboard creation tools; but overall it caters for quite different uses cases (you can learn more about these similarities and differences in our Canva vs Figma comparison).
It’s tempting to think of desktop Adobe applications like Photoshop, Illustrator and Premiere — and other tools you get in an Adobe Creative Cloud subscription — as direct alternatives to Adobe Express and Canva. But they are actually quite different.
While Adobe Express and Canva come with a built-in library of graphics, stock photos and videos, when using other Adobe apps, you usually have to source assets ‘outside’ of them. But they are nonetheless great tools for putting visual assets together with and ultimately considerably more powerful than Adobe Express or Canva.
(We highlight some of the key similarities and differences between Canva and Photoshop in our full Canva vs Photoshop comparison.)
Related resources
- ‘What is Canva?’ — our introduction to the platform
- Canva pricing guide
- Canva vs PowerPoint comparison
- Canva vs Visme comparison
- Canva for Education — All You Need to Know
- Canva for Nonprofits — All You Need to Know
- How to make business cards in Canva
- How to draw in Canva
- How to Make Business Cards in Canva
- Canva Statistics — All the Key Facts and Figures
Update details
This article was updated on 8 September 2025. The following updates were made:
- A user reviews section was added.
- The number of Canva users was updated.
- Product screenshots were updated.
- The numbers of templates and stock assets available in both platforms were updated.
- The numbers of apps and add-ons available for both tools were updated.
Comments (19)
Great article. It’s what I was looking for. Thanks for this professional presentation. Keep it up. May I ask related to website design: is it possible to design a web page on Canva and then upload it to say WordPress plateforme? Regards,
Hey Jeff
Thanks very much for the very kind words! Glad the article helped. With regard to your WordPress query, there are a few ways to do this. You could design elements in Canva (banners, graphics, buttons and so on) that could be incorporated into a WordPress site in various ways, or you could use its website designer to do a mockup of a design that could then be passed on to a developer for implementation. There are also some third party tools that claim to be able to convert a Canva design into a WordPress one — for example Magicul provide a Canva to WordPress converter. If you want to build a WordPress site however, I’d be more inclined to start with one of its official themes, and adapt that within WordPress rather than going down a Canva route — as you’d end up with better code and fewer display issues.
Hope this helps?
Thank you for this information on Canva vs Adobe Express. Today, 10 October 2023, Adobe announced some major changes to Adobe Express that may have increased its value versus Canva. I’d love to hear your perspective (perhaps in a video?) on the differences. Cheers!
Thanks Ernie! We’ll be updating this content soon to reflect the changes and will consider doing a video comparison too 🙂
I would love to hear about this comparison soon.
I’ve actually had success with opening PDFs that I downloaded from Canva in Illustrator and am able to edit/change text and other elements. I am considering switching from Canva (I use a free plan) to Adobe Express because I also have a creative cloud subscription. I personally find Canva’s interface to be overcrowded and confusing to navigate. In both cases, they are not a perfect replacement for hiring a creative professional to keep your social media and print marketing on brand.
Adobe Express is fantastic news for Digital Accessibility Specialists!!! I can’t tell you how terrible Canva is for making documents accessible! I just made a quick flyer with Adobe Express, exported it to PDF, and had it accessible in seconds! With Canva, that would be virtually impossible. I liked the comparison you wrote. Thank you for the info. I found it very helpful. I am now off on my crusade to get people to stop using Canva at my organization. At least now I am armed with a replacement we already pay for 🙂
Adobe Express is like a less convenient, more buggy version of Canva. The font choices are sub-par and it is a pain to mix fonts and sizing. I have to use AE for work and I hate it. Really wish I could use Canva instead, but it is not allowed at my company.
Agreed 100%! I have both Canva and Adobe pro accounts. Canva rocks! Adobe is sluggish and I cannot get anything done with Adobe. Canva has a massive stock library and super fast when you want to upload images. You cannot even do a BATCH DOWNLOAD in ADOBE express. Adobe is probably great for expert designers but not for general public.
Excellent side-by-side review – for which, thanks! Very interesting to learn about the free licensing for not-for-profits – does that apply in the UK as well as the US? Canva looks like ao good fit – IF ONLY we could Save As a .TIF. If it had that facility, it would be a killer …
I’ve used Photoshop for over 10 years and I love it! At my current job, I do not have access to Photoshop, so I had to go and make a Canva account. Canva is pretty cool and I love that it has an autosize feature that makes social media posts sizes easier to create. But I was thoroughly disappointed when I tried Adobe Express. I tried using its video feature and it was so simple and didn’t give me any freedom to do anything at all. I’ll stick with Photoshop and Canva. LOL.
There are some things I find excruciatingly frustrating in Canva, like the fixed margin, a lack of what I’ll call granular movement with the arrow keys, and not being able to make the text box bigger when adding one to a project. When working on things like programs and bulletins it is very hard to keep text in vertical alignment. And the drag and drop feature is tedious with a lot of text. I can still force Word to do things that simply can’t be done in Canva.
When it comes to integration, Adobe Express integrates well with Creative Cloud apps via the the CC Libraries. So someone in the organisation may have created a logo or artwork in Illustrator or Photoshop and stored these in the CC Libraries for sharing with the team. A user of the Express can access these assets and easily drag and drop into their Express content.
I’m currently a Canva subscriber. I was looking at Adobe express but wondered what the comparison would be. I found your review and finally feel like I found an unbiased review on both products. Usually the bias is evident and slanted for affiliation dollars. Thank you for the excellent side-by-side comparison! I think for now, I’ll stay with Canva, but keep my eye out for updates to the Adobe express platform. It looks like it could definitely be a great potential down the road. Thanks again!
No worries Holly — we’re really glad you found the comparison to be fair and helpful! Thanks for the kind words.
I’m a long-time Adobe InDesign user. Canva and Adobe Express are neat and great for ideas and quick work. InDesign isn’t free, but the granular control is untouchable. And it does have access to templates and Adobe stock.
Stopping by from the Adobe Express team to say thank you for all the kind words in this article! I’m hoping future updates will address some of the key points you noted here as our product keeps growing. This is a great side-by-side writeup!
Thanks for the feedback on our post Jordan — interested to see how Adobe Express continues to develop!
I’m happy to see Adobe is out there listening to the reviews. I struggle with the Creative Cloud programs – just too much effort to do simple things. It’s why I was using Canva. After seeing several sessions at Adobe MAX on Adobe Express, I think it’s time to downgrade to the free version of Canva and start using my included Premium access to Adobe Express.