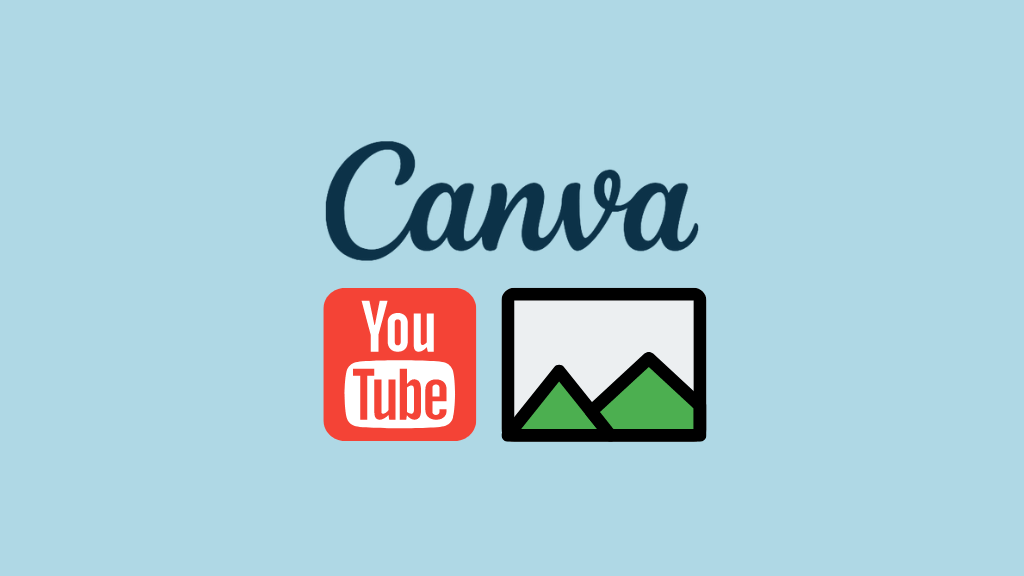
This post shows you how to make a YouTube thumbnail with Canva in just a few simple steps.
1. Search for a thumbnail template
The first thing you need to do when creating a YouTube thumbnail in Canva is search for a template.
To do this, simply log into Canva (or start a free trial of it) and enter ‘YouTube thumbnail’ into the ‘What will you design today?’ search bar.
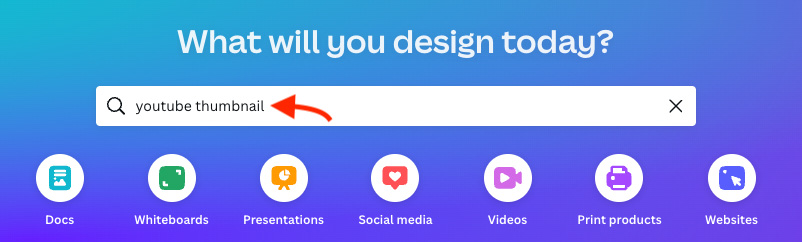
You’ll then see a very wide range of results.
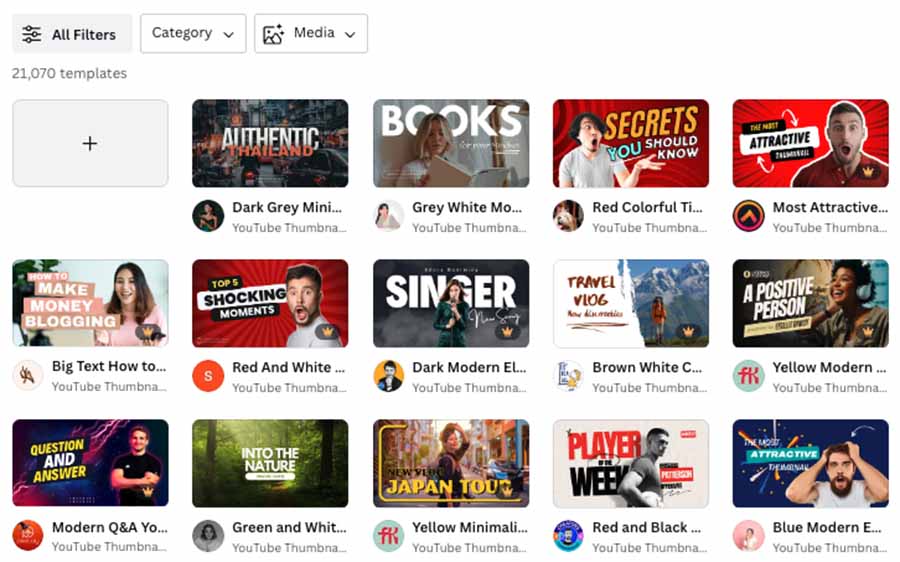
If you like, you can refine this set of results by using an additional keyword in your search — ‘YouTube thumbnails about health,’ ‘YouTube thumbnails for cooking videos’ etc.
Either way it’s case of scrolling through the search results and clicking on one you want to use a starting point for your thumbnail.
Once you’ve done that it’s time to…
2. Customize your thumbnail
When you click on a thumbnail template, a box will appear containing a larger version of it. This contains some details about the thumbnail you’ve chosen, along with options to save it to your favorites or share it with others.

To start customizing it, just click the ‘Customize this template’ button. Once you’ve done that, you’ll be taken to the main Canva editor, where you can start to make the design your own.
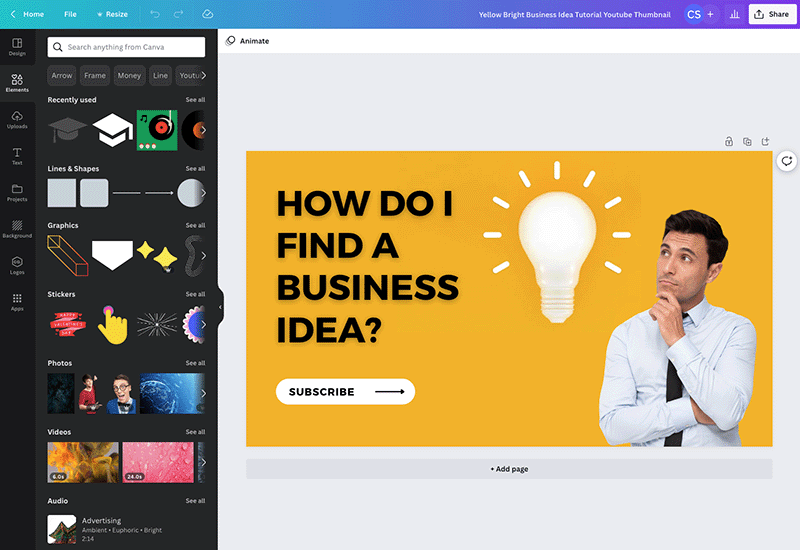
Once in the editor, you can use the controls and stock media provided to configure the template to your liking.
There are three tabs that are of particular relevance when creating YouTube thumbnails in Canva:
- Elements — stock graphics and photos
- Uploads — any graphics you may have uploaded to Canva yourself (brand assets, logos etc.)
- Text — options for adding text or trying out font pairings.
It’s basically a case of using the controls and media provided in each tab to customize a template so that it meets your needs.
For example, you can use the ‘Elements’ tab to search for graphics that can be used on your thumbnail:
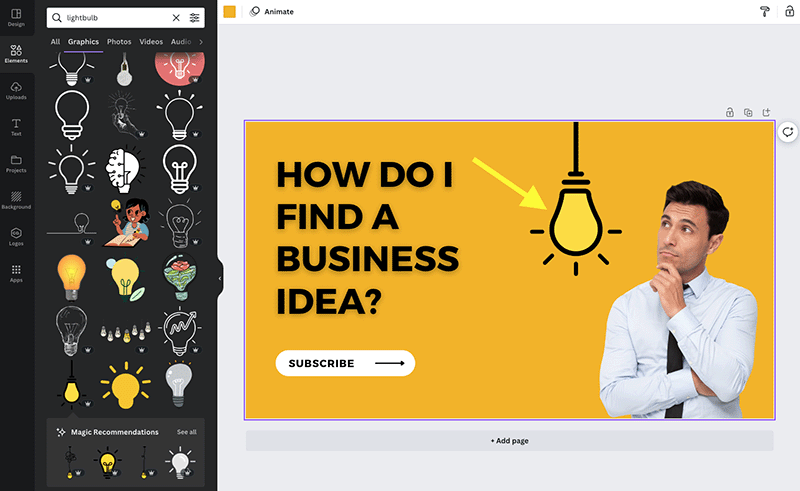
You can use the ‘Uploads’ tab to add your own logos and pictures to your thumbnail:
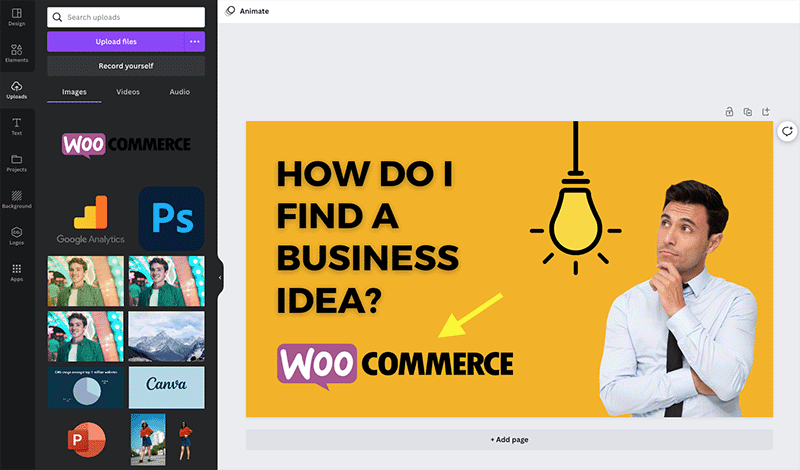
And you can use the ‘Text’ tab to add your own copy, apply brand fonts etc.
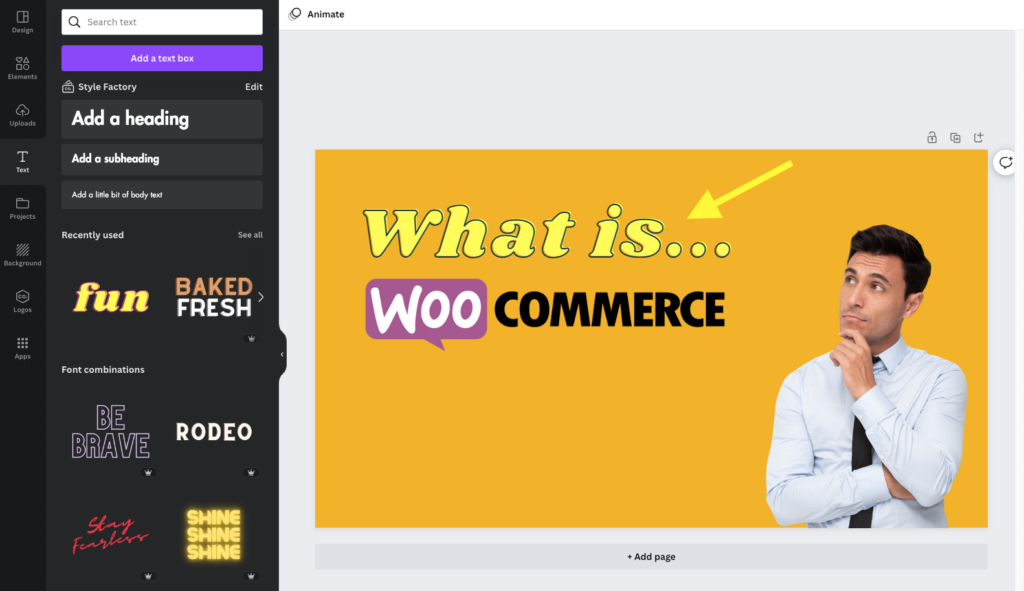
As you work on your design, you can move your elements around it, simply by clicking on them and dragging them into a desired position.
You can also resize an element easily by clicking on it and extending or shrinking its ‘container box’ so that it meets your requirements:
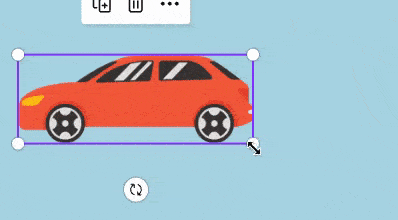
The top of the Canva interface gives you a good set of controls for changing color, typefaces, text alignment and so on. You can use these to further customize your thumbnail design.

Adding headshots to YouTube thumbnails in Canva
A lot of YouTube thumbnails involve headshots (often with very cheesy expressions on them!). If you’d like to add your own headshot to a YouTube thumbnail, this will usually involve using Canva’s background removal tool.
To access this, first drag your headshot onto your design.
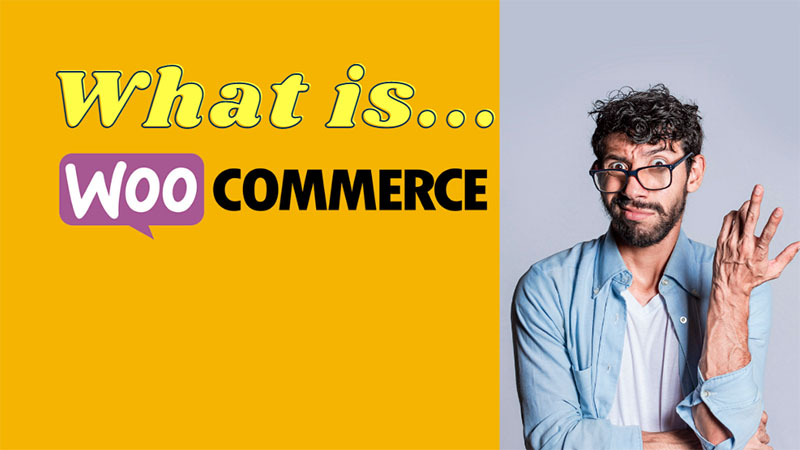
Then, click on the headshot, followed by the ‘Edit Image’ button.
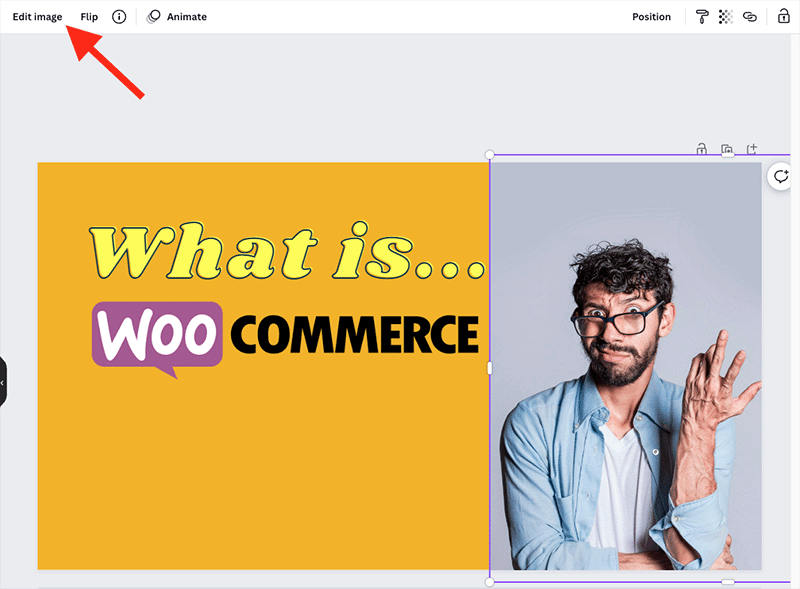
When the edit image controls appear, click the the ‘Background Remover’ option.
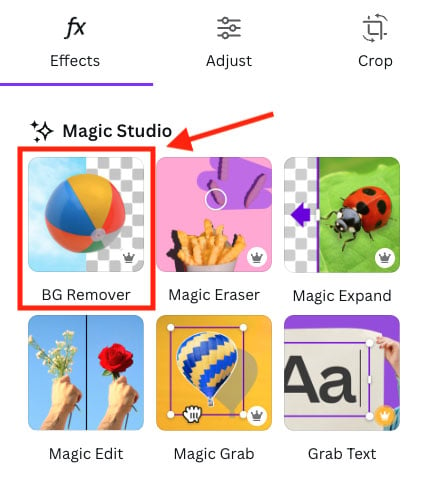
This will remove the background behind your headshot and make you the star of your own YouTube thumbnail.
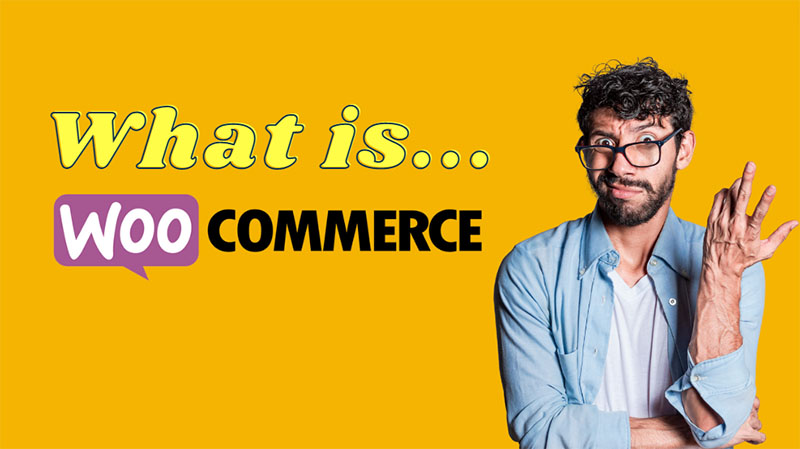
3. Export your design
Once you’ve finished adjusting your thumbnail design and you’re 100% happy with it, it’s time to export it.
To do this, go to the ‘Share’ button in the top-right corner of the Canva interface.
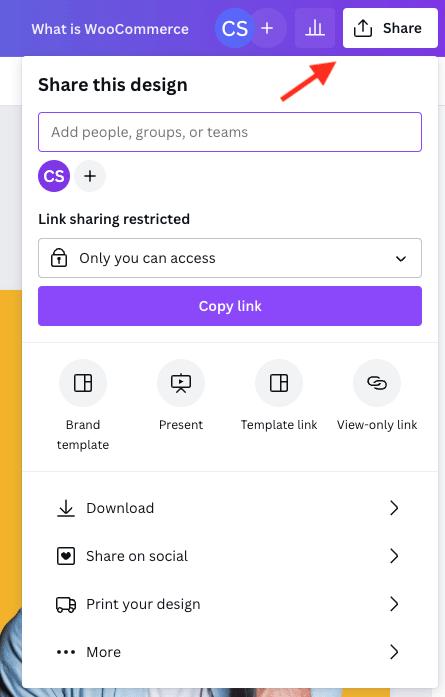
Then, click the download option.
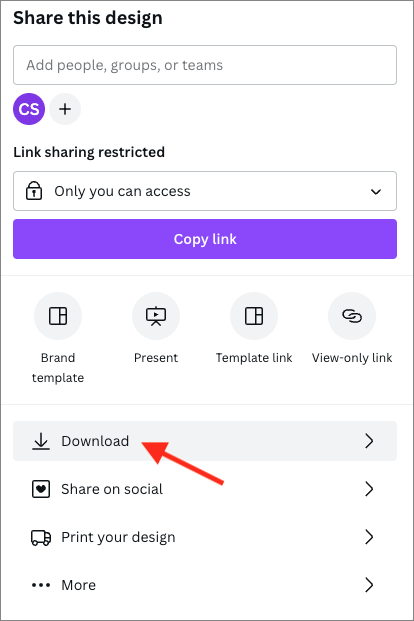
You’ll then be able to choose whichever file format you’d like to export your file to. YouTube recommends PNG, JPG or GIF (Canva suggests PNG for YouTube thumbnails).
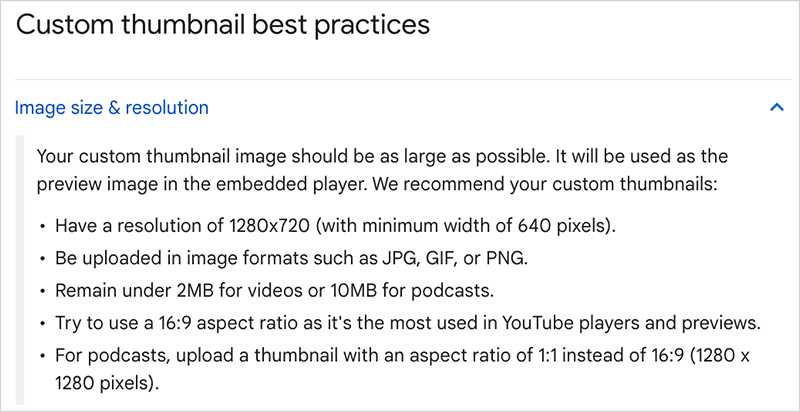
As you can see from the screenshot below, you get the option to specify a size for your exported thumbnail — use the recommended size of 1280 x 720 pixels.
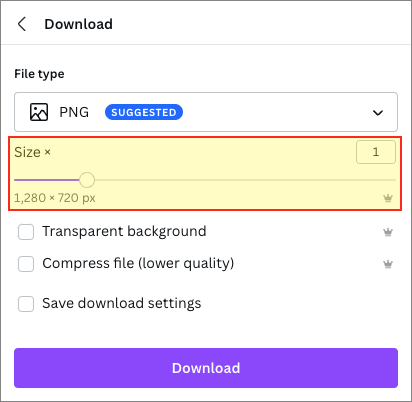
When you’re ready, click ‘Download.’
And that’s it — you’ve just created a YouTube thumbnail with Canva! You can now add this to your video in YouTube Studio.
FAQ on how to make the perfect YouTube thumbnail with Canva
How do I make a good YouTube thumbnail?
To maximize the chances of a YouTube thumbnail being clicked on, make sure that it accurately represents your video content; has an eye-catching title; contains text that is large enough to read; and uses contrasting colors. You may also wish to include an interesting headshot of a person in the thumbnail too.
What size should a YouTube thumbnail be?
YouTube recommends that your thumbnails be 1280 x 720 pixels in size. They should have an aspect ratio of 16:9.
What file format should a YouTube thumbnail be in?
YouTube thumbnails should be uploaded as PNGs, JPGs or GIFs. Your file size should not exceed 2MB.
What do YouTubers use to make custom thumbnails?
YouTubers use a variety of different apps to create video thumbnails. A popular choice is Canva, but other apps used include Photoshop, Adobe Express, Visme and Fotor.
Do I need a Canva Pro account to create YouTube thumbnails?
No — you can use the free version. However, Canva Pro will give you access to more stock images, templates and tools to create your thumbnail with.
Now…over to you!
We hope this post has helped you learn how to create YouTube thumbnails. If you have any feedback or questions, please do leave a comment below.
No comments