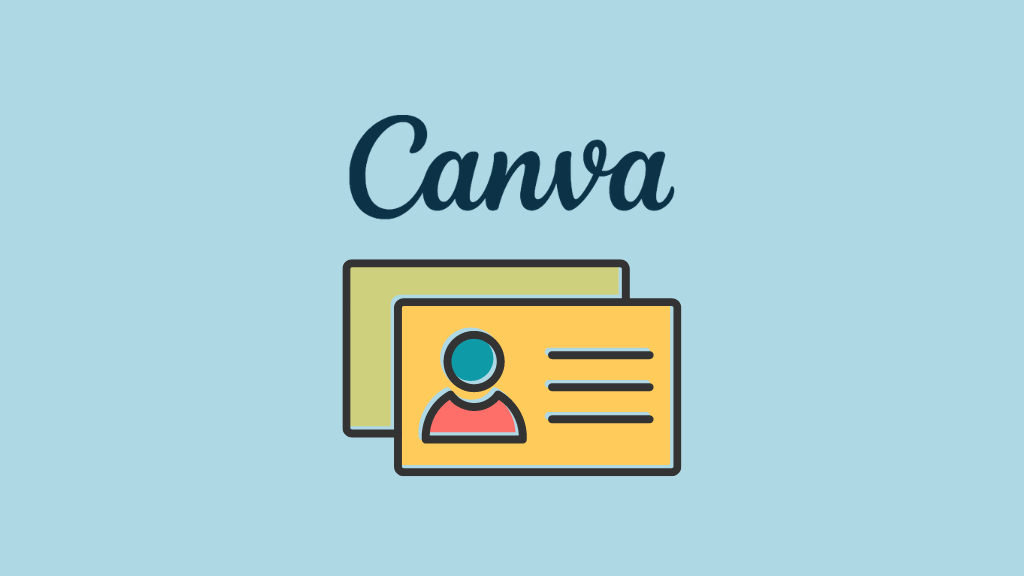
In this post, we show you how to make business cards in Canva — and get them printed too.
1. Search for a business card template
If you want to create your own business card in Canva, the first thing you’ll need to do is search for a suitable template.
To do this, you simply log into Canva (or start a free trial of it if you don’t have an account) and enter ‘business card’ into the search box at the top of your Canva dasboard.
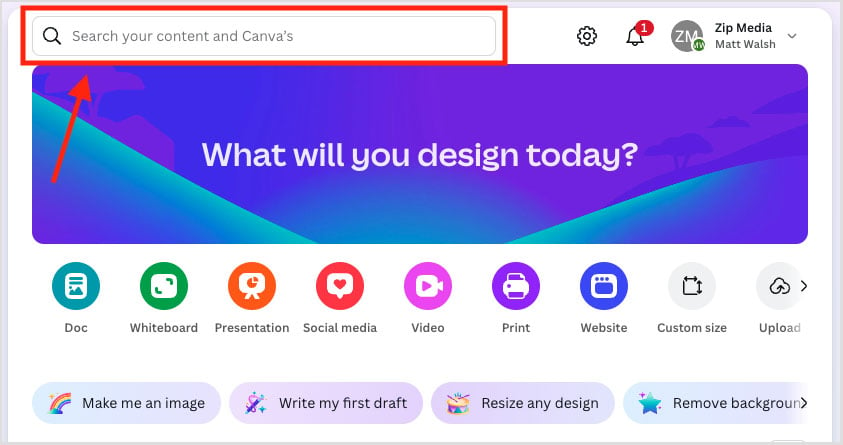
You’ll then see a very wide range of results.
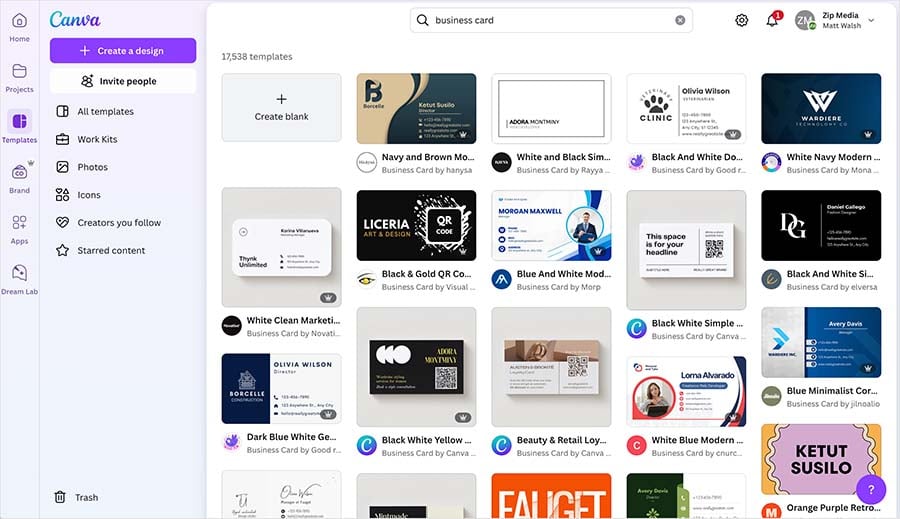
Now, as you can see from the image above, searching for a business card template provides you with over 19,000 templates to choose from. That’s a lot of choice!
If you want to refine your search for a template that suits you by narrowing down these options, you can do so in two ways.
If you like, you can choose to add an additional keyword when you enter your search phrase — ‘business cards for gardeners,’ business cards for tech entrepreneurs’ etc.
Alternatively, you can make use of Canva’s results filters to help you find an appropriate selection of templates for your needs (this is my preferred approach).
To access these filters, you just click on the ‘All Filters’ button on the templates results page.
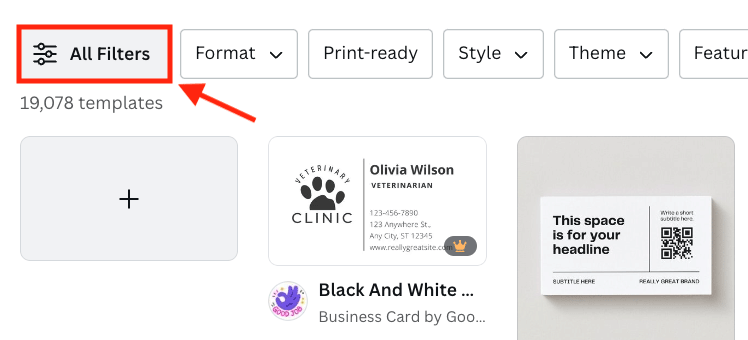
Clicking on this icon brings up Canva’s filtering options. These let you filter your search results by several categories, including:
- business card format (landscape, portrait, rounded corners, etc.)
- style (minimalist, feminine, abstract, clean, etc.)
- theme (‘illustration,’ ‘event,’ ‘corporate’ and so on).
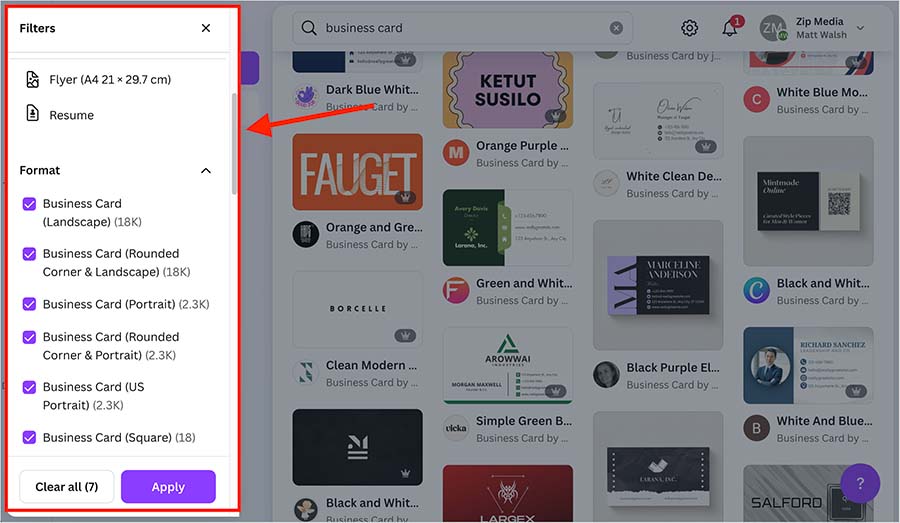
With your business card template results narrowed down to a more manageable selection, you can now scroll through the range on offer (which should now be more relevant to your needs), and choose the business card template that you like the best.
And then it’s time to start making your business card your own.
2. Customize your business card
When you click on a business card template, a box appears with a larger version of it. This gives you a larger preview of the business card template, as well as options to save it to favorites and share it with others.
This box also contains some information about printing the card through Canva (which we’ll get to shortly).
Now, a business card often has two sides — front and back. You can check out the design of the back side by clicking on the relevant thumbnail below the main image.
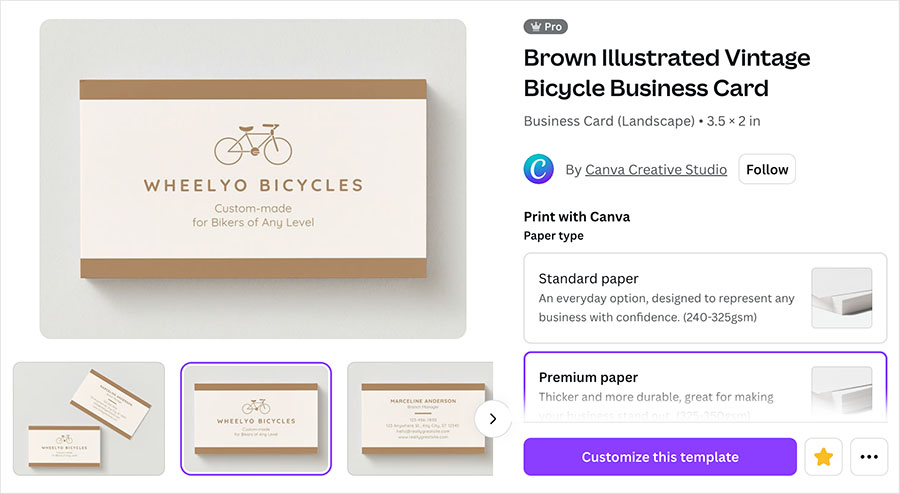
When you’re ready to start customizing your chosen card, click the ‘Customize this template’ button.
Doing so will take you to the main Canva editor, where you can start to personalize your business card.
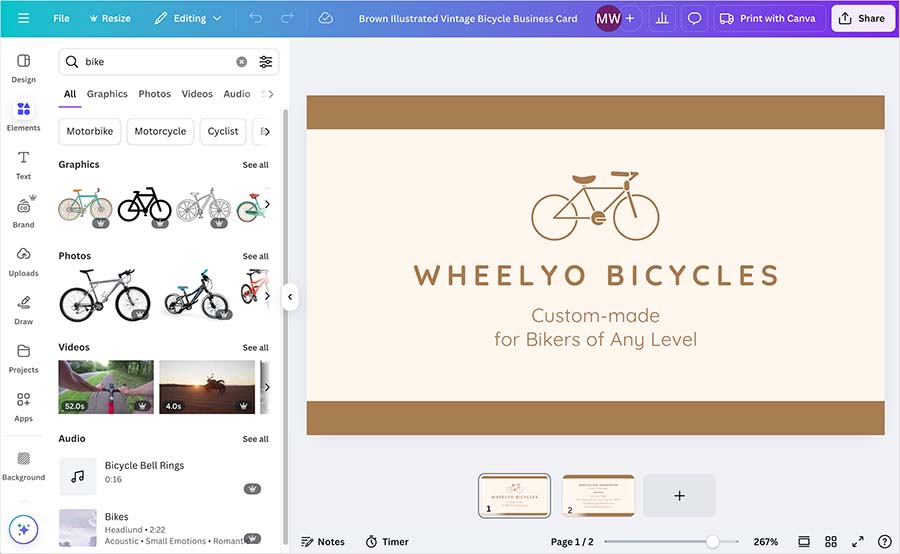
Once in the editor, you can use the controls and stock media provided to configure the template to your liking. You can also toggle between the front and back of your card by clicking on the ‘page 1’ and ‘page 2’ thumbnails below the Canva editor.
If you’d like to change the colors of any of the elements on your business card, you simply click on the item in question (background, text, etc.) and adjust the color options for that item in the color settings that appear in the Canva editor.
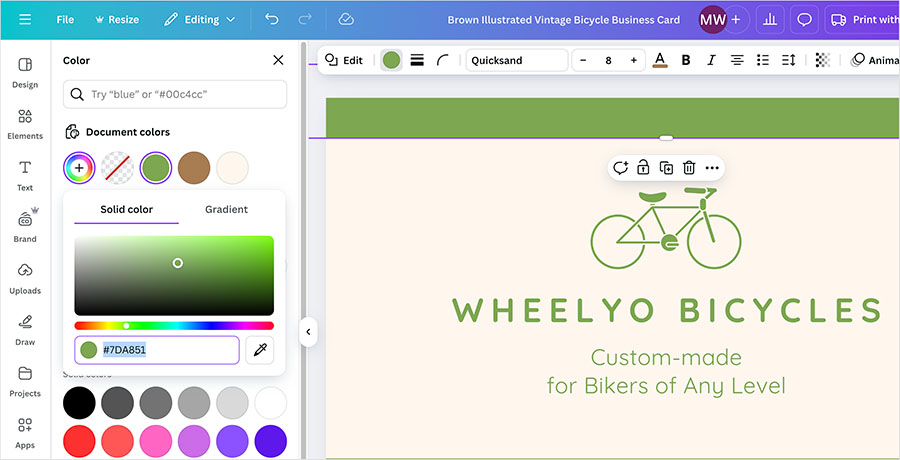
To add stock graphics to your business card, you can use the ‘Elements’ tab to access royalty-free images from Canva’s large library of free assets. Simply enter some terms into the ‘Elements’ search box to find a graphic that works for your needs, and drag it onto your business card.
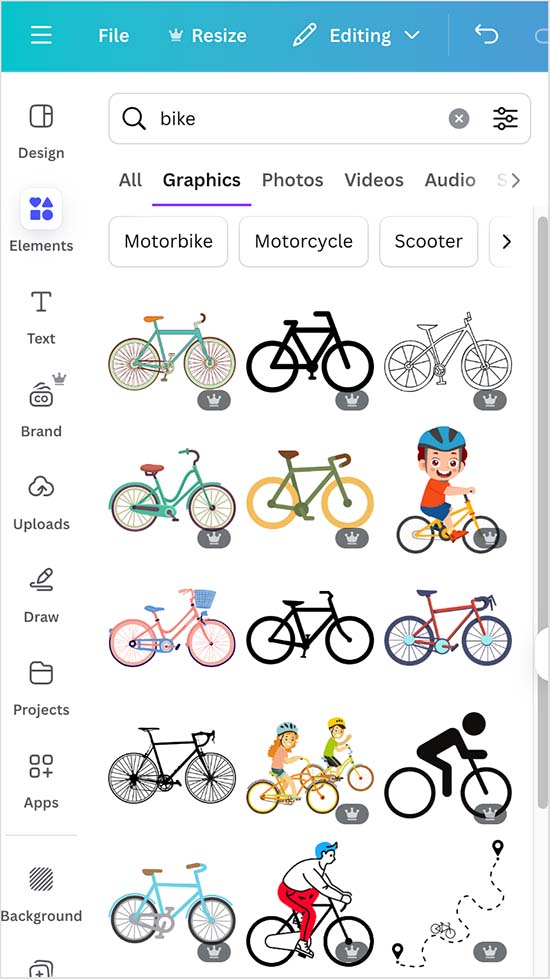
If you’ve already got a logo that you want to use on your business card, you can add it to your design by using Canva’s ‘Uploads’ tab (pictured below).
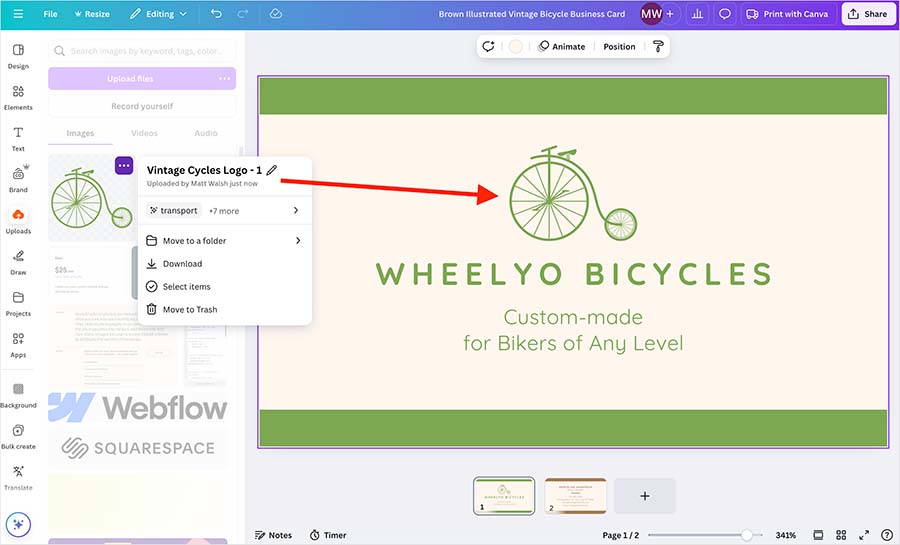
(You can also use the uploads tab to add your own images to a Canva project).
Changing the text on your business card template in Canva is very easy. You simply double click on a piece of text in your design to change the content.
When editing text, the top menu of the Canva designer gives you access to text settings such as font family, font size, line spacing and various alignment options and text effects; and the ‘Text’ tab to the left of the Canva interface lets you add additional text boxes to your business card’s design.
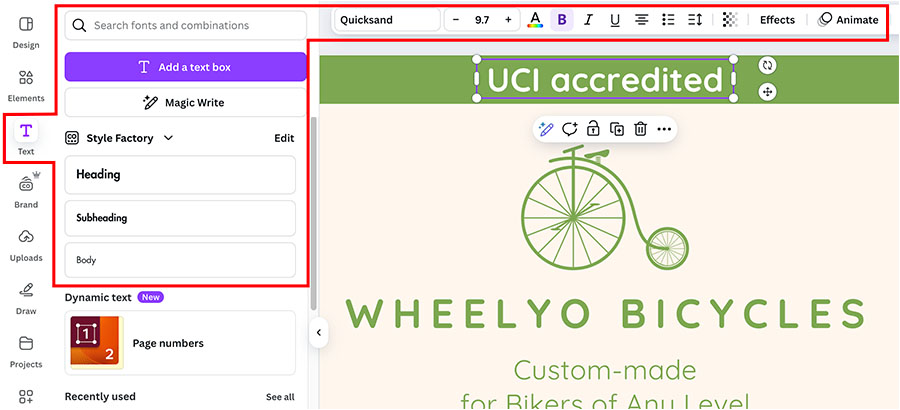
Obviously, when creating a business card, it’s crucial to provide your most up-to-date contact details. Most of the time, this information is featured on the back side of your card, which you access in the pages section (by clicking ‘Page 2’) at the bottom of the Canva designer.
This side of a business card normally includes your name, job title, company name, phone number, email address, business location and web address, as well as any social media platforms you’re on for business purposes.
So next, replace this dummy contact information in the Canva template with your own details.

Adding a QR code to a business card in Canva
Adding a QR code to your business card can be a really effective way of encouraging people to make contact with you.
When a user scans the QR code on your business card with their phone camera, they can be taken to a company website, landing page, Linktree account or any web page you choose.
To add a QR code in Canva, you click on the ‘Apps’ icon in the Canva menu and enter ‘QR code’ into the search box. This gives you access to a range of Canva QR code integrations that let you generate a QR code for your design.
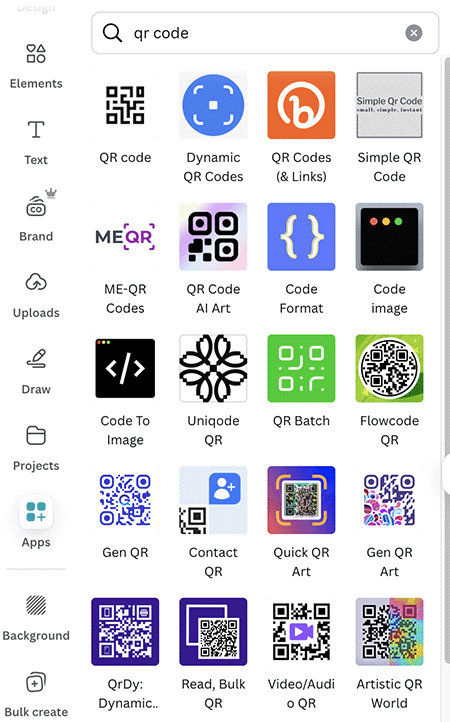
Choose one of these apps and fill out the required fields.
Most of these QR apps in Canva also let you control the colors of your QR code so that it fits in with your overall design.
With the fields filled in and customizations added, just click ‘Generate QR code’ — this creates your code and automatically adds it to your business card design.
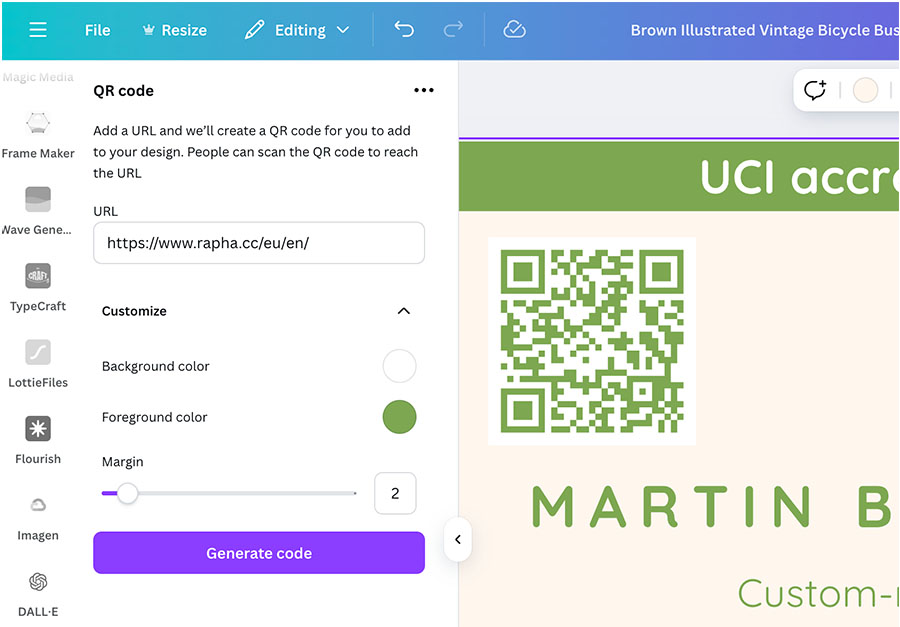
Now, as you can see from the above image, the QR code is automatically added to the center of the business card, so you may have to reposition things and resize the code as necessary.
To do this, you just click on your elements to move them around by dragging them into position; and resizing them is done by clicking on an element and extending or shrinking its ‘container box’ so that it meets your requirements.

3. Export your business card design
Once you’re happy with your business card’s layout, it’s time to export it.
Before doing this however, make sure to give your business card design a name as this will be the file name of your downloaded design (and also the name of the design in your Canva projects).
You can edit the name of your business card at the top of the Canva interface.
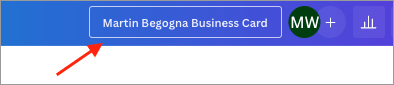
With that done, go to the ‘Share’ button in the top-right corner of the Canva interface.
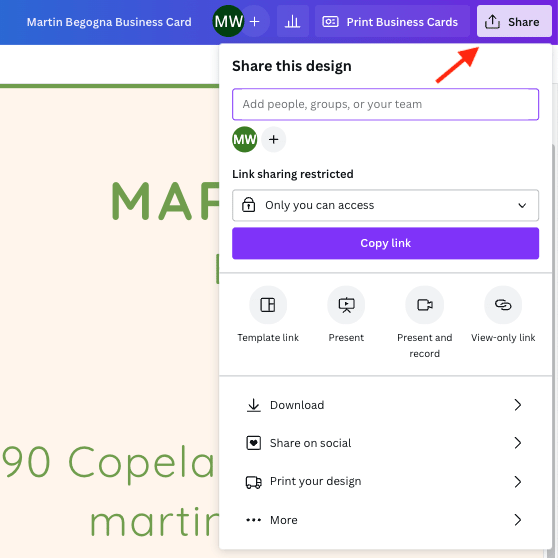
Then, click on the ‘Download’ option in the ‘Share this design’ dropdown box.
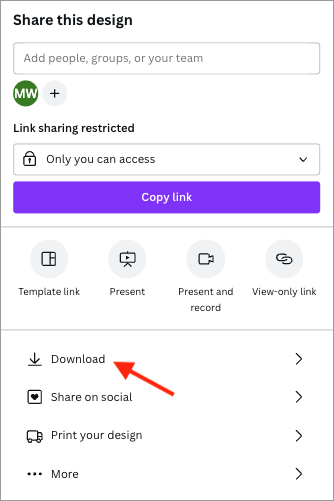
You’ll then be able to choose what file format you’d like to export your business card file to. Canva suggests using PNG format for business cards, but you can also choose to download your file as a print-quality PDF file if you wish.
If you choose the PNG option, this will download a ZIP file containing two separate PNG files — one for the front of your business card and the other for the back. Downloading a PDF will give you a single PDF file with two separate pages for the two sides of your card.
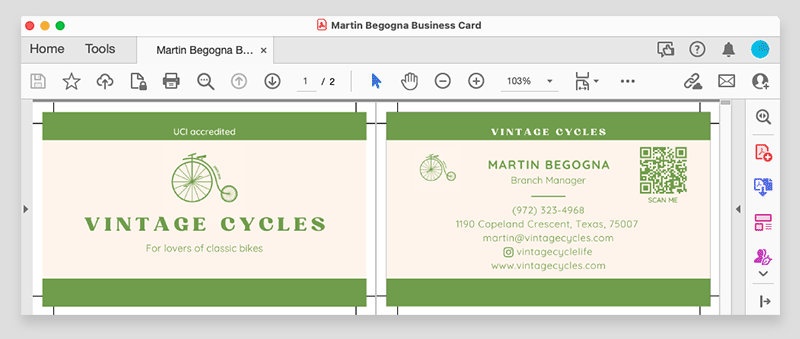
If you intend to get your business cards printed by a professional print company, it’s best to ask them what their preferred file type is. They may ask you to include printer’s marks in your file, which can be done in Canva by checking the relevant boxes in the the ‘PDF Print’ export option (see screenshot below).
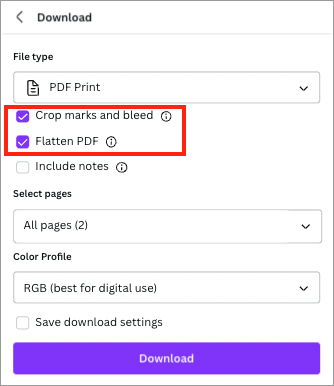
When you’ve chosen your file type, click ‘Download’.
Now all that’s left to do is print your cards.
4. Using Canva to print your business card
If you plan on printing your business cards yourself, you (or a printing service you contact) can do this using the files you’ve exported.
But did you know that you can also use Canva as your business card printer?
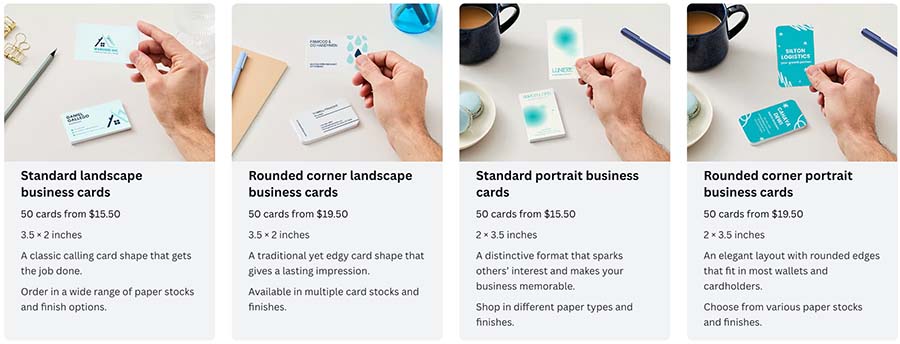
To do this, just select the ‘Print Business Cards’ button in the top right corner of the Canva design window (pictured below).

When you do this, you’ll be presented with a wide range of options for printing your cards.
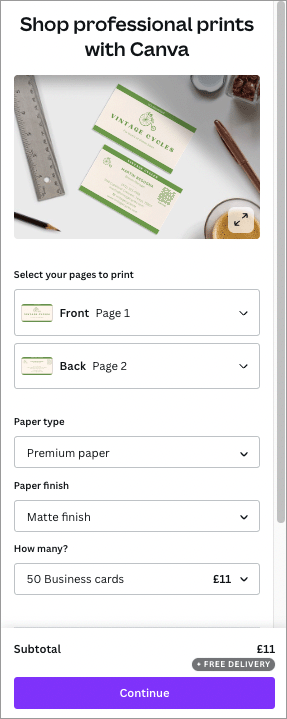
These let you choose:
- Paper type: you can opt for ‘Standard paper’ (240-325gsm), ‘Premium Paper’ (325-350gsm), or ‘Deluxe’ paper (650gsm)..
- Paper finish: you can go for ‘Matte,’ ‘Gloss’ and ‘Uncoated’ and ‘Soft touch’ finishes.
- Quantity: Canva has a minimum business card order quantity of 50 cards and a maximum quantity of 2,000 cards per order.
In most regions, Canva offers a range of shipping options, including an express delivery service that lets you get your cards within three days.
To place an order, you need to select your paper type, paper finish and quantity of cards and click ‘Continue’.
After this, Canva runs an automatic quality control check to ensure your design is ready for printing.
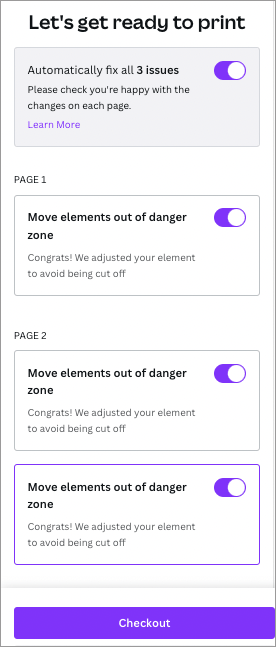
If the system spots any problems with your layout, it flags them for you and — helpfully — provides a toggle switch which can be used to fix these issues for you automatically.
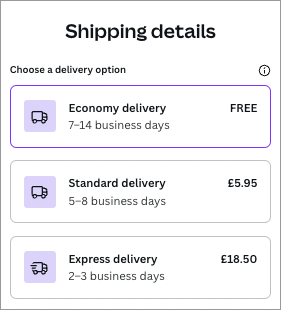
Then select your shipping option, enter your delivery address and submit your payment details. Now all that’s left to do is wait for your freshly printed Canva business cards to arrive.
Canva business cards — FAQ
Can I make business cards with Canva?
Yes — a wide range of templates that can be used to design business cards is provided in Canva, and a printing service is provided that lets you order them for delivery.
What size should a business card be?
Traditionally, business cards are sized so that they can fit easily inside a wallet or purse. In Canva, most business card templates are 3.5 inches x 2 inches, with options for both landscape and portrait business cards available.
What file format should a business card be in?
If you’re printing a Canva business card on A4 card with a home printer, it’s probably best to export your card as a PNG file. However, if you are printing your card with a professional printer, it’s better to export it as a flattened ‘Print PDF’ with crop marks and bleed options ticked in the Canva export window.
Do I need a Canva Pro account to create a business card?
No — you can create a business card (and get it printed by Canva) with a Canva free account. However, only Canva Pro gives you access to premium stock images, templates and tools to create your business card with.
Can I create vertical business cards with Canva?
Yes. In addition to a wide variety of landscape business card templates, Canva gives you access to lots of vertical business card templates too.
Can I add my own fonts to business cards created in Canva?
Yes, so long as you are using a paid-for Canva account. If you are, you’ll be able to make use of Canva’s brand kit features, which let you add your own fonts to the platform, define brand colors and set rules that your team members have to follow when creating designs.
Can I create digital business cards with Canva?
Yes — a wide range of digital business card templates are available and the process for creating them is essentially the same as that described above for regular business cards. You can use your digital business cards as email signatures or embed them in documents, presentations etc.
Now…over to you!
We hope this post has helped you learn how to create your own business cards in Canva! If you have any feedback or questions, please do leave a comment below. We read them all and will do our best to help.
No comments