We have a strict honest review policy, but please note that when you buy through our links, we may receive a commission. This is at no extra cost to you.
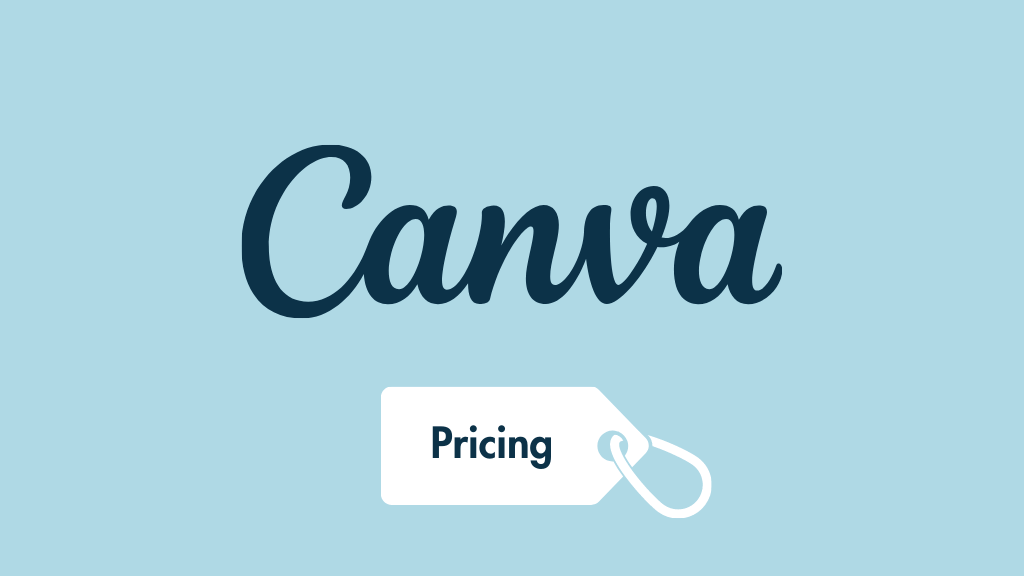
In this in-depth look at Canva pricing, we take you through all the Canva plans available and help you work out which is the best one for you. Can you make do with Canva’s free plan, or should you invest in the paid version?
I’ll start this pricing comparison off with a look at Canva’s free plan.
Canva Free — $0 per month
As the name suggests, this plan is entirely free. And, given this, it’s surprisingly good: it’s perfectly possible to use a free Canva account to create designs that are professional in appearance and look great both online and printed.
Key features of the free Canva plan
The free plan gives you access to the following key features:
- 2.2+ million free templates
- Over 100 design layouts (social media posts, presentations, letters etc.)
- Over 4.7 million free photos and graphics
- The ability to add members to your team and collaborate with them in real-time
- 5GB cloud storage to save your work with
- The option to save your work in an unlimited number of folders
- The option to export your work into various file formats.
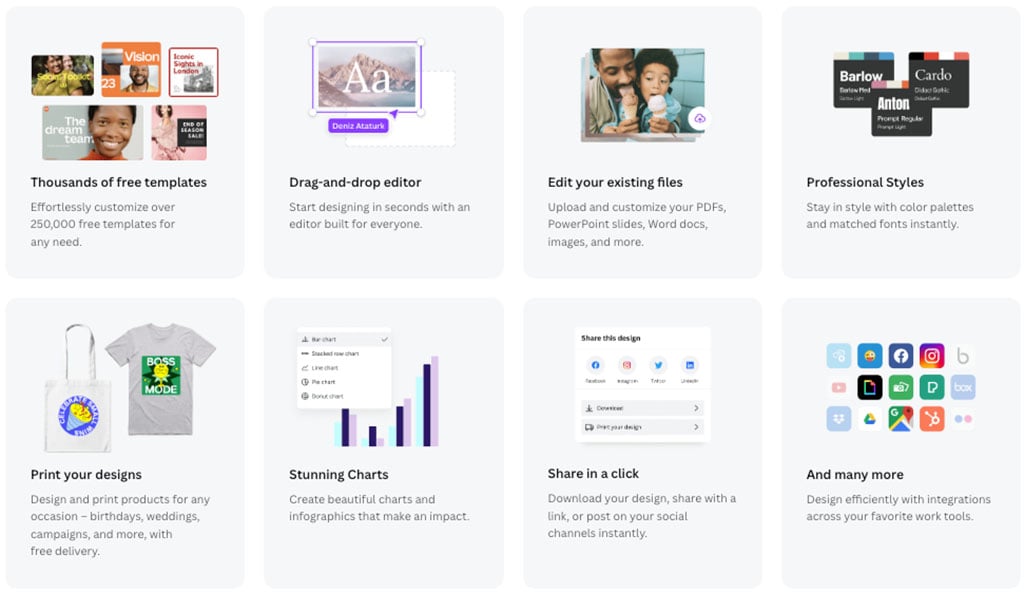
Using these features you can do some pretty decent design work – if you’re starting a new business and have no budget to invest in design, the Canva free plan can empower you to create some very professional-looking visual assets without an investment.
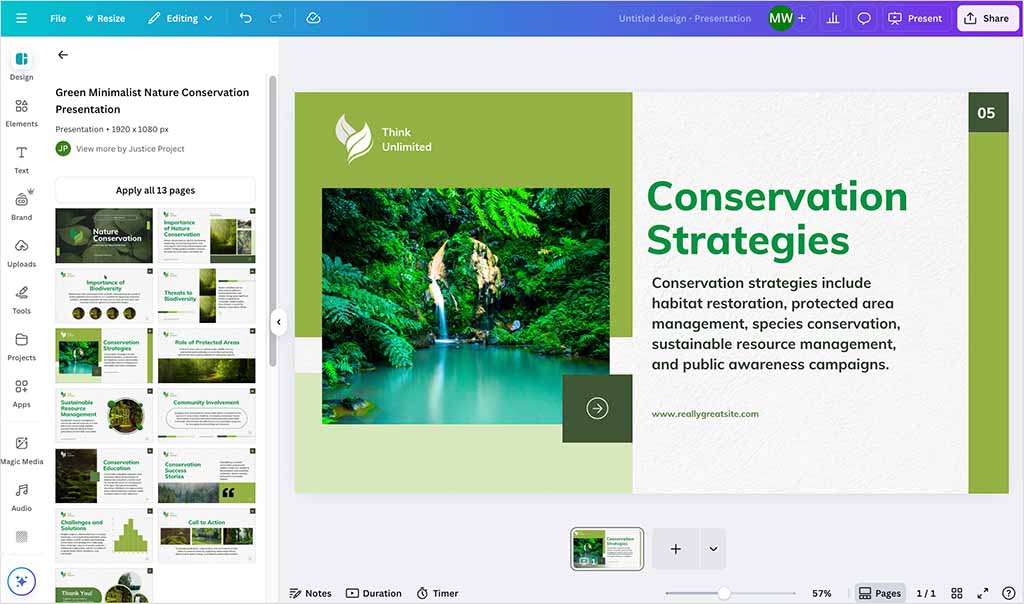
You can learn more about all the features included in the free plan here.
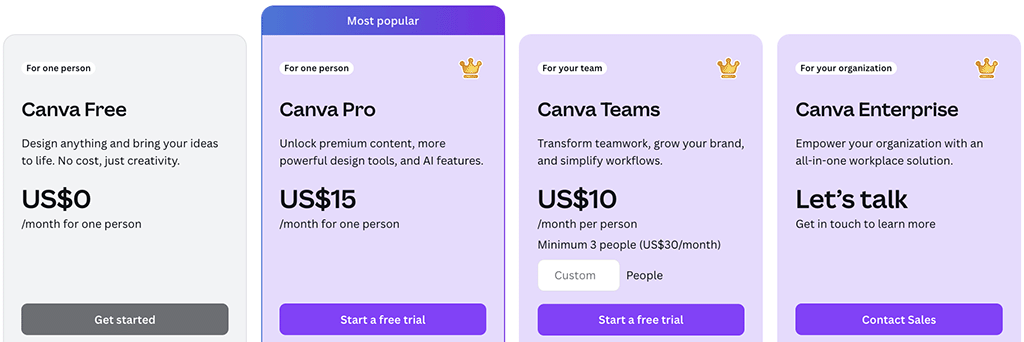
However, as your business operations expand, you may find yourself outgrowing the capabilities of ‘Canva Free’, and exploring one of its premium plans.
Let’s take a look at those, starting with ‘Canva Pro.’
Canva Free vs Pro video comparison
Canva Pro — $15 per month or $120 per year
‘Canva Pro’ can be paid for in two ways: either on a monthly basis or an annual one.
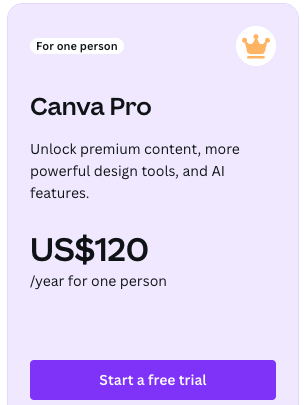
Paying monthly involves a $15 per month fee; doing so annually costs $120 per year (saving you around $60 in total over a 12-month period).
Try every feature of Canva Pro for free – for 30 days
Canva are currently making a 30-day free trial of Canva Pro available to Style Factory readers. This gives you full access to all the Canva Pro features and assets for several weeks, and lets you export all your designs too.
(You can learn more about the Canva free trial features here).
But what do you get for this extra fee that’s not available from the Canva free plan?
Below you’ll find a list of the key features that I think it’s worth upgrading to the ‘Canva Pro’ plan for (in order of significance).
Premium stock photos, videos and graphics
While you can get by on the free version of Canva, and create some very decent-looking visuals, you are limited to a more basic library of stock images and graphics.
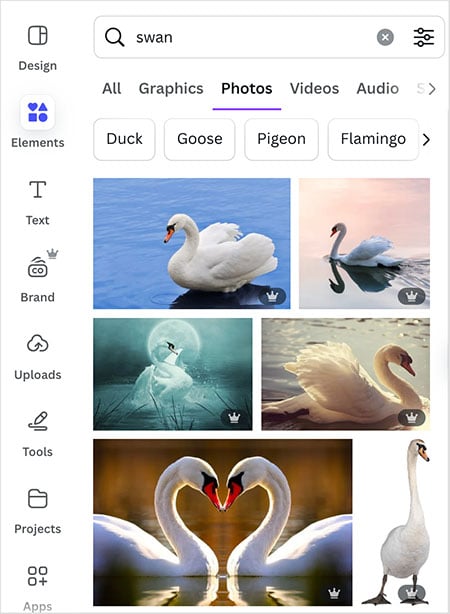
With ‘Canva Pro,’ you get an enormous range of additional stock photos and graphics (141+ million, apparently!); but you also get access to an audio and video library too. This gives you access to 500,000+ audio tracks / sound effects and almost 10 million video clips (in 4k and HD format).
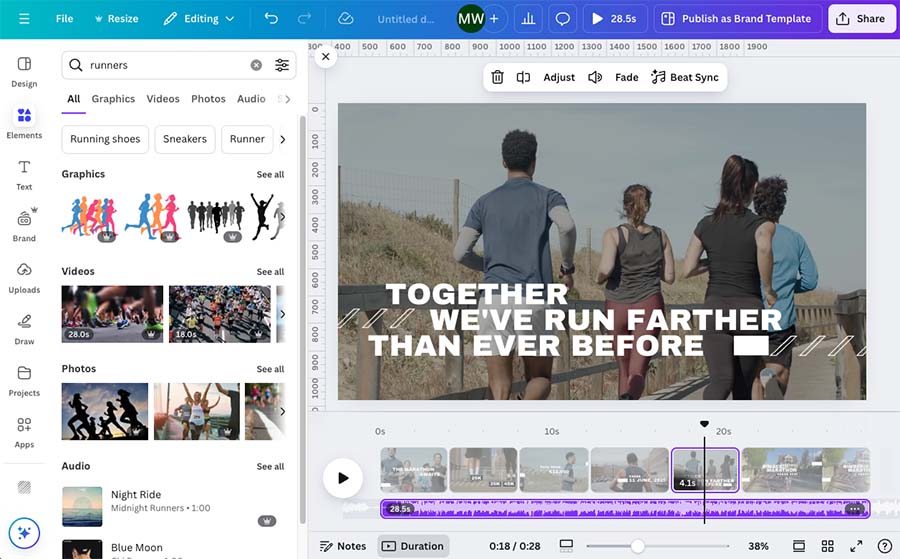
This opens up the creative possibilities significantly, and when you consider how much some stock photo sites charge for just one image, it represents really good value for money.
Even if you only ever used Canva to source stock photos and videos, and didn’t bother with any of its design tools, you’d be getting an awful lot of bang for your buck.
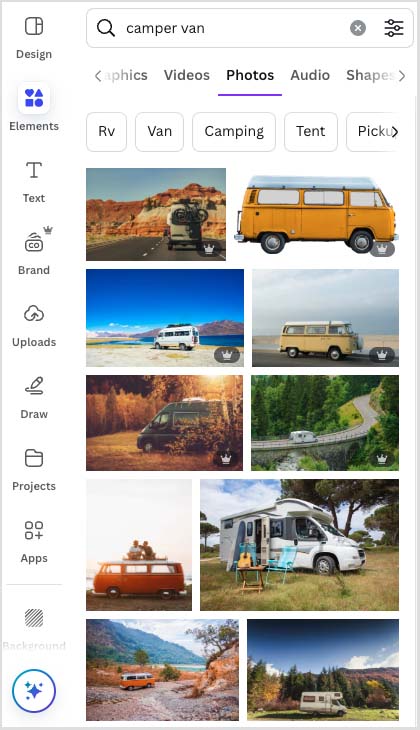
More templates
Although the ‘Canva Free’ plan is pretty generous when it comes to templates, giving you access to 2.2+ million, you get a lot more of them on the ‘Canva Pro’ one: 5+ million.
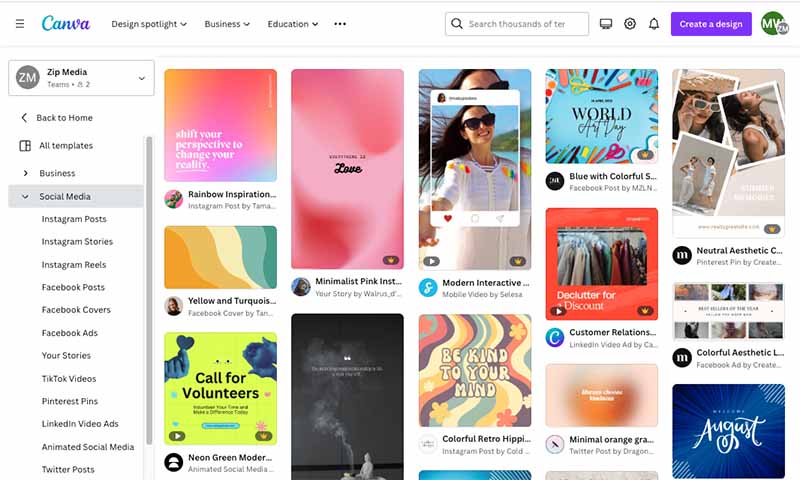
Brand kits
Canva’s ‘brand kit’ feature lets you upload a logo and your own fonts, and define a palette containing your brand colors.
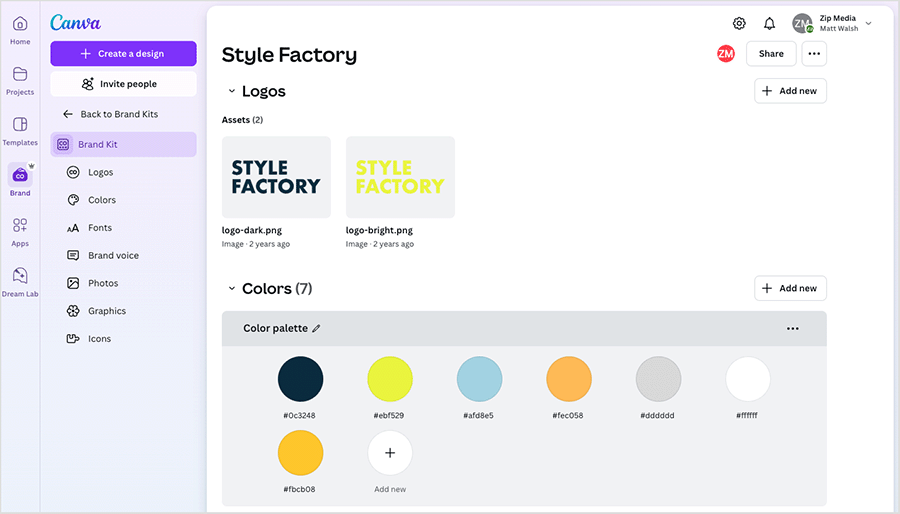
This helps you ensure that anything you produce in Canva remains firmly in keeping with your brand’s visual identity.
While you can only create one brand kit on the free plan, on the ‘Canva Pro’ plan you can work with up to 1,000 of them. Furthermore, ‘Canva Pro’ supplies you with extra tools for maintaining control over your brand, including element locking and sign-off features.
Full access to Canva’s ‘Magic Studio’ features
Canva Pro users get full access to Canva’s ‘Magic Studio’ — a growing arsenal of 18 different AI-powered design tools.
Magic Studio includes image generation tools, a translation tool, and a range of useful editing tools that let you use Canva’s built-in AI to expand, animate and transform your designs.
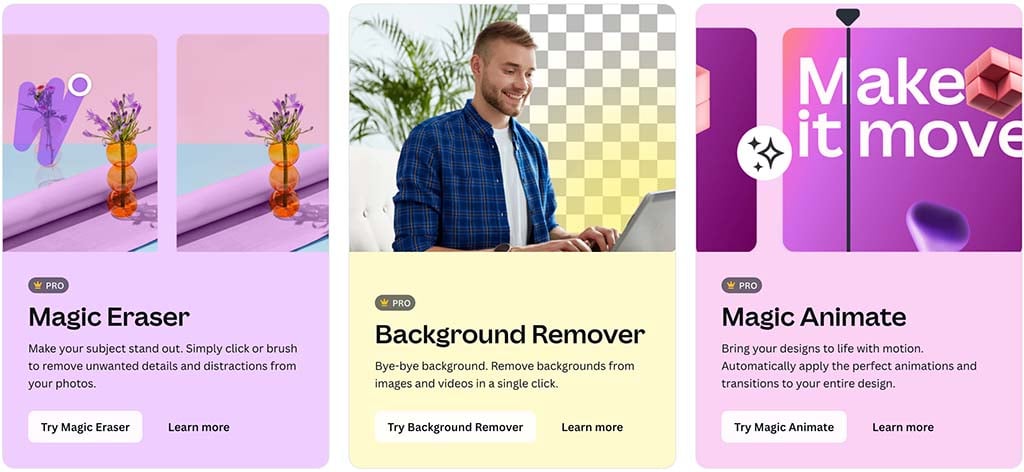
The Resize & Magic Switch tool
A particularly useful feature only available to ‘Canva Pro’ users is the Resize & Magic Switch’ tool — this lets you repurpose existing designs for different platforms really easily.
You can open an existing design, and then use the resize & Magic Switch tool to automatically reformat it to suit different social media channels.
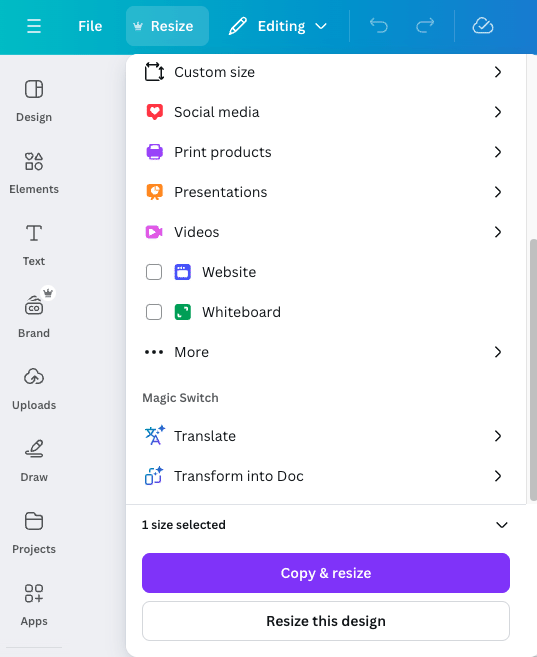
For example, you could use this to to turn a blog post banner into a Facebook post image or a YouTube video thumbnail just by clicking a button — and output everything in one go.
Take a look at the video below to get a sense of how this works in practice.
More access to the Magic Write tool
Another ‘Magic Studio’ feature that the ‘Canva Pro’ plan gives you full access to is Canva’s ‘Magic Write’ tool. This is an AI-powered text generator that automatically creates textual content for your designs and documents — you give it a prompt for the type of content you want and let it come up with the copy for you.
It’s essentially a more basic version of the much-publicized Chat-GPT AI chatbot — in fact, Canva’s Magic Write is built on top of a Chat-GPT framework.
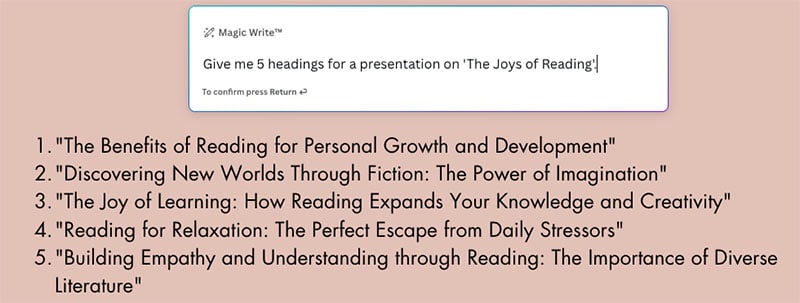
Magic Write can be used to generate text across the full range of Canva document types including presentations, videos, documents, posters and social media designs.
While free plan users do get some access to this feature, this is limited to 50 prompts in total. By contrast, ‘Canva Pro’ subscribers get a more generous 500 prompts per month.
Background remover
On the ‘Canva Pro’ plan, you get access to a background removal tool. This makes it very easy to take a headshot with a background and put whatever you like behind it.
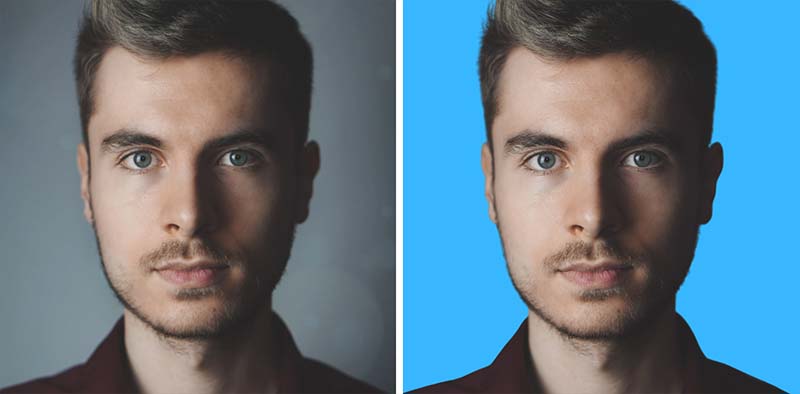
If you’re a YouTube creator, you’ll find this particularly handy for creating brash video thumbnails of yourself looking shocked at the content of your own videos…
Transparent background downloads
A related feature that’s available on ‘Canva Pro’ but not on the free version is the option to download your designs with a transparent background.
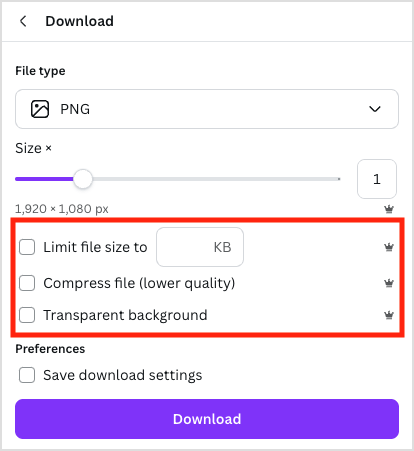
This is particularly useful if you’re designing logos that you want to superimpose on different assets — the transparent background means that your design can be applied neatly and easily over something else.
(The Pro version also lets you set a size limit for your file and it also lets you compress your files before downloading them.)
Custom template design
While the free version of Canva only lets you work with pre-designed Canva templates, in ‘Canva Pro’ you can create your own custom templates.
This means that you can create on-brand, standardized templates for your team to use.
Storage and folders
With the free version of Canva, you get 5GB of storage; this will be eaten up quickly by any large multimedia files that you add to the platform.
‘Canva Pro’ gives you 200 times that amount — a 1TB storage limit applies. This limit should be fine for most — the only users who might not be entirely satisfied with it are those who edit a very large amount of video using Canva.
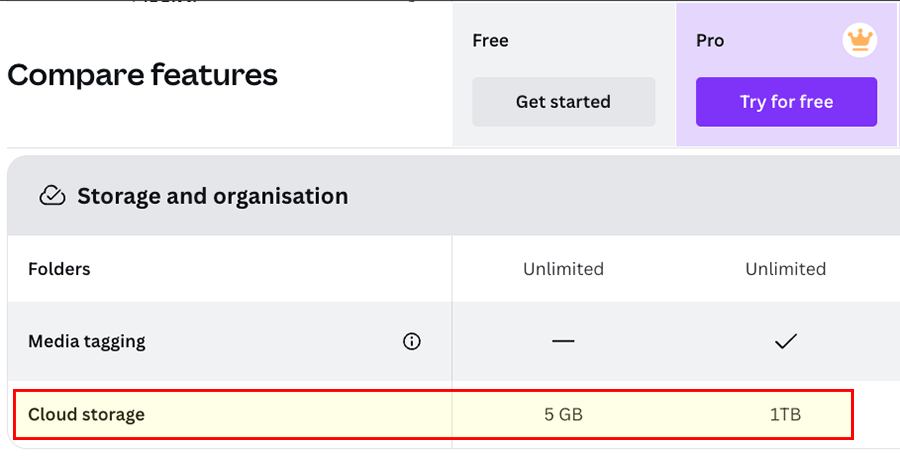
Customer support
On both ‘Canva Free’ and ‘Canva Pro,’ support is provided via the Canva help center, or via email.
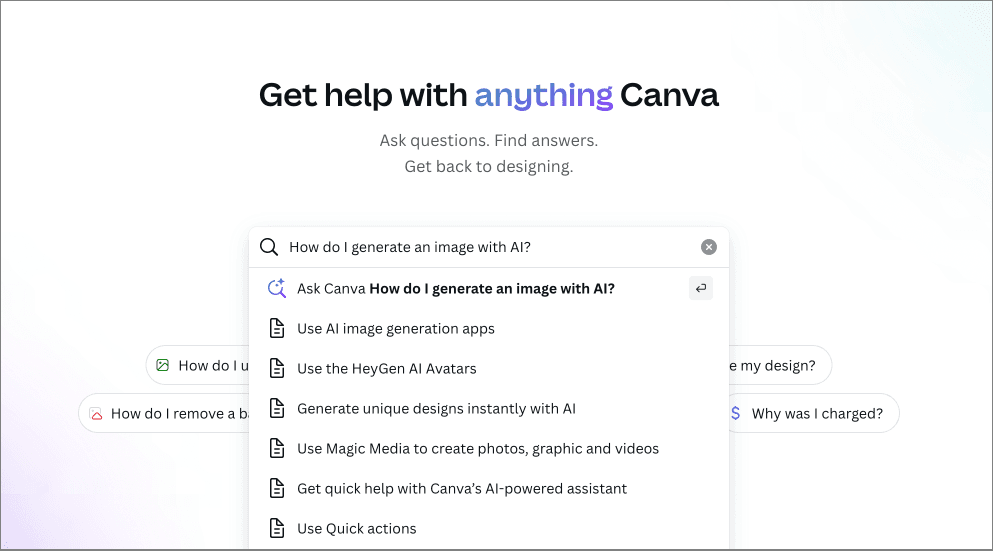
The turnaround time for email support queries on the free plan is lengthy however — you may finding yourself waiting up to 7 days for a reply to your help ticket.
On ‘Canva Pro,’ email support is quicker: you can expect a reply within 24 hours.
Canva Teams — $10 per user per month or $100 per user per year
The ‘Canva Pro’ plan will usually satisfy the needs of ‘solopreneurs’ perfectly well. However, bigger companies may have additional requirements that aren’t quite met by it — specifically around the number of users that can access a Canva account and control of branding.
This is where ‘Canva Teams’ comes in.
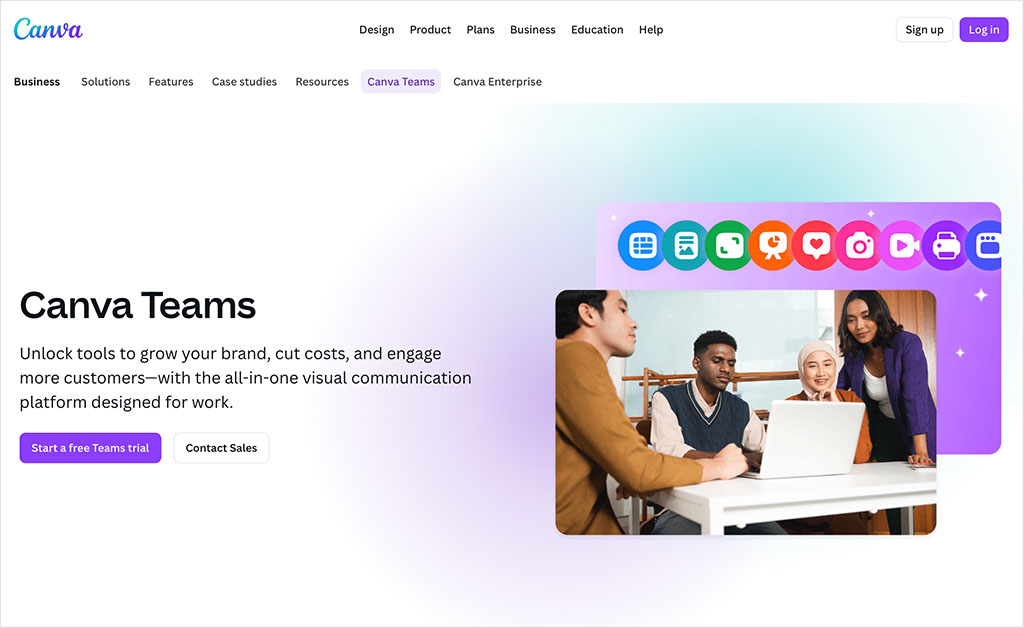
This plan costs $10 per user per month, or $100 per user per year (if paying annually).
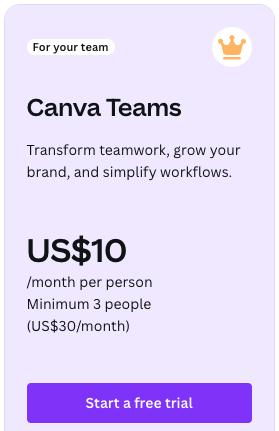
However, ‘Canva Teams’ is only available to teams of three or more people (so if you are a two-person team, you’ll have to stick to two ‘Canva Pro’ accounts instead).
So, other than additional users, what do you actually get with a ‘Canva for Teams’ plan that isn’t available on the free or ‘Pro’ versions?
Let’s find out.
Workflow management
If you want to run a managed approvals process on designs, you can use the ‘Canva Teams’ plan’s workflow management features to do this.
These collaboration tools give you more control over your team’s access to Canva; significantly, they let you assign ‘approvers’ to projects, who can access, review, provide feedback on and approve designs created by your team members.
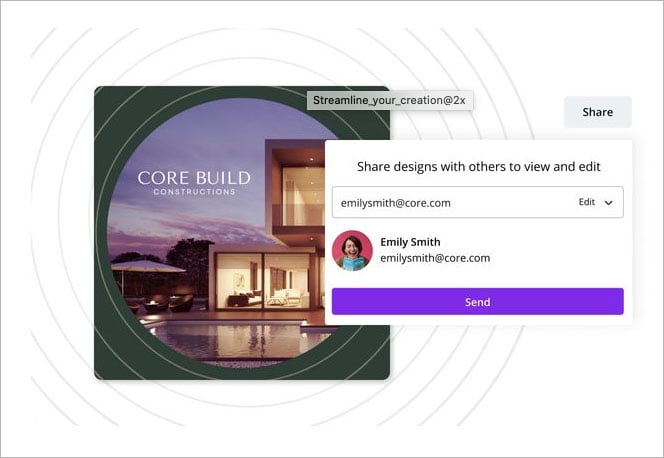
Template locking
The ‘Canva Teams’ plan lets you lock down your templates more tightly — meaning that you can retain more control over the appearance of your assets and avoid ‘drift’ away from your standard brand guidelines.
AI admin controls
‘Canva Teams’ lets you oversee and manage your teams’ access to the many AI design tools available in Canva. These controls allow centralized management of design assets, enforce brand guidelines, and provide insights for optimizing resource usage.
Storage
While the ‘Free’ and ‘Pro’ plans limit you to 5GB and 1TB of storage space respectively, the ‘Canva Teams’ plan gives you 1TB for every member of your team, making it a more suitable and scalable option for companies that work with a large number of big multimedia files (video, audio etc.).
Domain report
The ‘Domain Report’ feature in Canva Teams provides business owners with comprehensive analytics on design activities.
It tracks the number and types of designs created, edited, and shared by team members, allowing owners to monitor user engagement and identify both power users and those who may need additional support. This feature ensures efficient and productive use of Canva across the team.
Quicker customer support
A significant difference between ‘Canva Teams’ and ‘Canva Pro’ involves the turnaround time in support. While on ‘Canva Pro,’ you may be waiting up to 24 hours for a response, ‘Canva for Teams’ allows you to access priority support that generally results in queries being answered within 2 hours.
Canva Enterprise — custom pricing
‘Canva Enterprise’ is a relatively new offering from Canva. It’s pitched at mid-to-large organizations that run teams containing 100+ members.
Pricing for ‘Canva Enterprise’ is cutomized to the specific needs and requirements of your organization — you’ll need to contact Canva to negotiate a price for it.
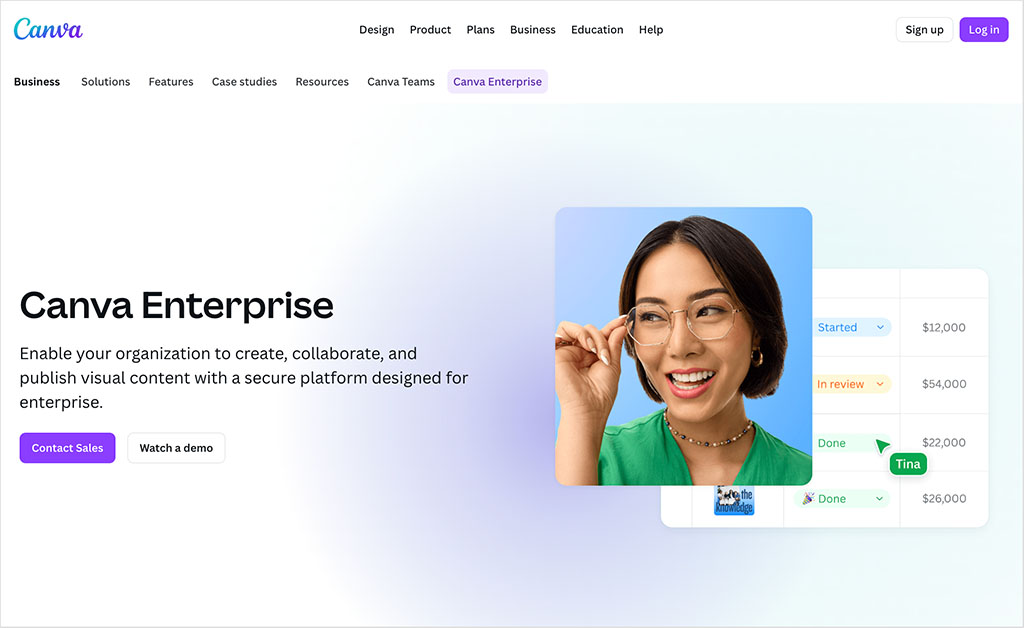
Unlike the other Canva plans, ‘Canva Enterprise’ lets you create multiple teams across one organization; allows you to provide each of your teams access to different sets of graphics elements related to their specific team design work; and gives control over which team members can share work with external stakeholders.
Some of the other key features only available to ‘Canva Enterprise’ users are as follows…
IP Indemnity content control
The IP Indemnity content control feature in Canva for Enterprise offers businesses protection against intellectual property (IP) infringement claims. This feature ensures that any content created or used within Canva complies with legal standards, reducing the risk of legal disputes over IP rights. It provides organizations with the confidence to use Canva’s vast library of design elements and assets, knowing they are safeguarded against potential IP issues.
Single Sign-On (SSO)
Single sign-on (SSO) lets a user to use one set of login credentials to access multiple applications, making username and password management easier.
On a ‘Canva Enterprise’ plan, you can include Canva in the apps you use SSO for.
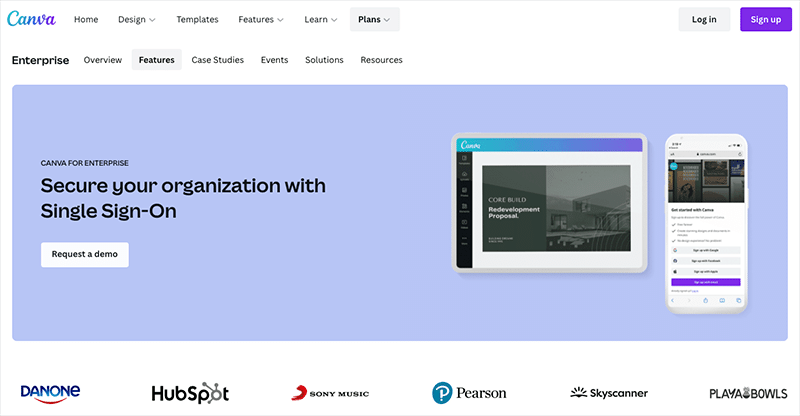
Dedicated support and training
‘Canva Enterprise’ users benefit from dedicated support and training resources. This includes a dedicated account manager, priority support, and access to training sessions tailored to your team’s needs. These resources ensure that your team can make the most of Canva’s features, quickly resolve any issues, and continuously improve their design skills.
Canva for educational and not-for-profit organizations — what are the costs?
In addition to the plans that are aimed at businesses, Canva provides several plans that are designed for the education and charity sectors.
‘Canva for Education‘ is free for ‘K-12’ teachers and students — with ‘K-12’ referring to US education levels that stretch from Kindergarten to 12th grade.
(For the record, Canva contains over 100,000 templates that are specifically designed for educational purposes.)
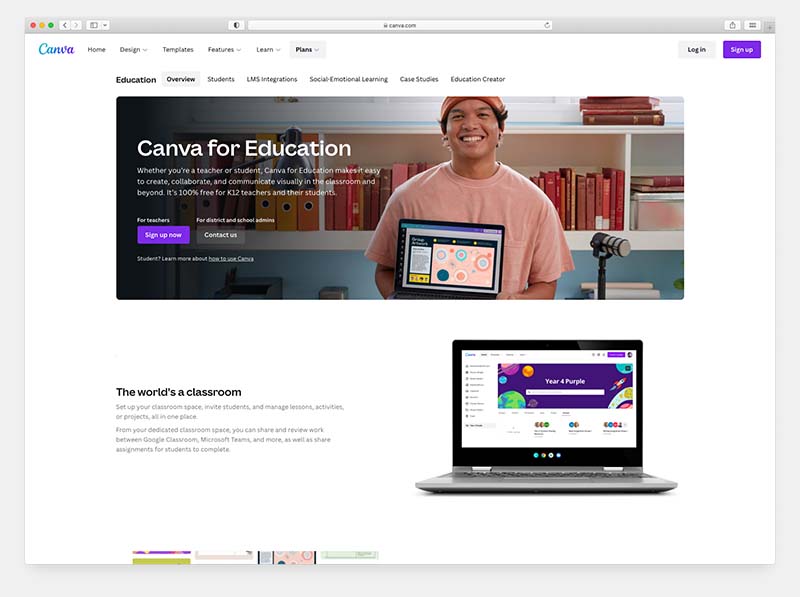
As its name suggests, ‘Canva for Nonprofits‘ is a version of the platform that’s free for those working in the charity sector (and can be used for free by up to 50 people depending on the type of organization, with extra seats available at a 50% discount).
An application process is involved before you can use Canva for Nonprofits, during which Canva’s team will verify your eligibility for the plan.
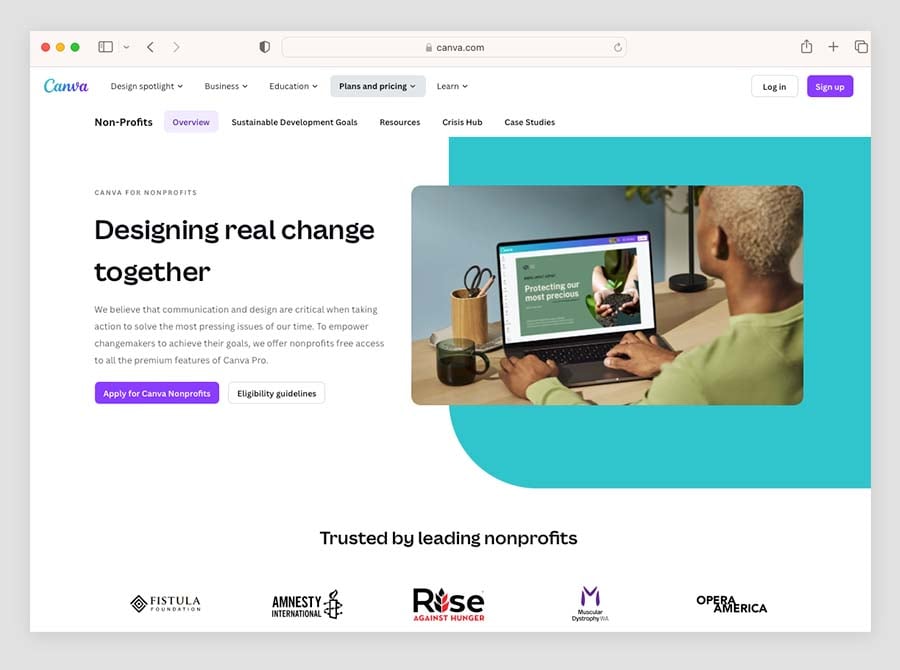
Recently, Canva also launched a plan for universities and higher education institutions called ‘Canva for Campus.’
Unlike the ‘Canva for Education’ and ‘Canva for Nonprofits’ plans mentioned above however, ‘Canva for Campus’ is not entirely free to use, however — institutions need to pay for staff team accounts, which can then be used to give students free access to Canva.
Pricing for ‘Canva for Campus’ staff subscriptions is the same as the pricing for ‘Canva for Teams.’
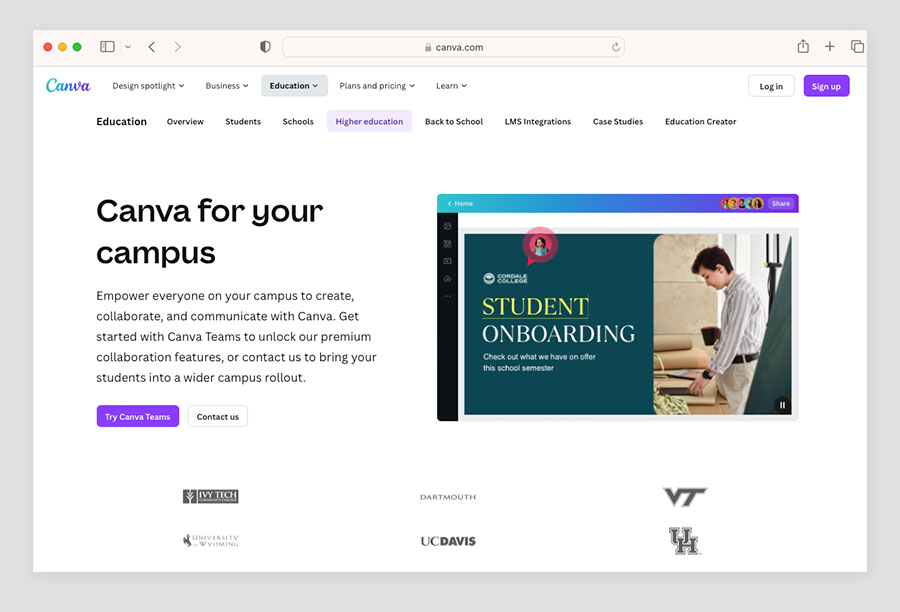
So which version of the Canva app is right for me?
Hopefully this Canva pricing guide has helped you identify the key differences between the various plans on offer and helped you understand whether or not a free or a paid-for plan is best for you.
But to sum up, here’s my take on which plan is best suited for different types of user:
If you don’t have any budget to play with at all, or you’re curious about what Canva can do, try ‘Canva Free.’
If you work alone and want to access all the Canva features, or need a very cheap source of royalty free images and videos, try ‘Canva Pro.’
If you need to provide your team members with access to Canva, and need advanced workflow management, tighter controls over branding and quicker support, try ‘Canva Teams.’
Got any questions? Leave a comment!
Alternatives to Canva
When it comes to browser-based apps, key alternatives include Visme, Adobe Creative Cloud Express (formerly Adobe Spark), Kittl and VistaCreate (formerly Crello). These are similarly affordable graphic design tools that let non-professional designers create visual material (note: we have a Visme vs Canva comparison here, a VistaCreate vs Canva shootout here and an Adobe Express vs Canva comparison here).
Desktop applications like Adobe Photoshop, Illustrator and Premiere (and other graphic design software you get in an Adobe Creative Cloud subscription) can also serve as alternatives to Canva. But they’re a bit different in nature — whereas Canva offers you a built-in library of royalty free photos, graphics and videos, you usually have to source assets ‘outside’ of the Adobe apps.
(You can learn more about the differences between Adobe Photoshop and Canva in our in-depth comparison of the two products.)
Understanding the pros and cons of Canva
Although we generally love Canva and view it as a really user friendly solution for creating graphics, it’s not going to be right for everyone: there are quite a lot of pros and cons to consider when deciding whether or not to use it.
So, to get a really in-depth appraisal of all the features Canva provides, do check out our detailed Canva review. You might also find our What is Canva? article and our Canva Pro vs Free comparison guide helpful.
Canva pricing — FAQ
Can I use Canva for free?
Yes. A cut-down version of the tool is available that can be used indefinitely, and free plans are available to students and not-for-profit organisations (subject to certain criteria being met). A 30-day free trial of the ‘Pro’ version is also available.
Is paying for Canva worth it?
Although you can do a lot with the free version of Canva, the design tools you get on a paid-for plan let you create much more sophisticated visuals. The strongest arguments for upgrading to a premium plan are probably the amount of free stock images, videos and audio files you get; the export options; the brand kit features; and the background removal tools.
How much does Canva cost each month?
It depends on whether you are using ‘Canva Pro’ or ‘Canva Teams’. Canva Pro costs $15 per month, and the pricing for Canva Teams costs $10 per user (with a minimum number of 3 people per team).
Update details
This article was updated on 10 September 2025. The following updates were made:
- The number of monthly active Canva users was updated.
- The Canva pricing table screenshot was updated.
- Product screenshots were updated.
- Information on the number of design templates and stock assets was updated.
Comments (6)
Thank you so much for an enlightening article. So informative! There is, however, one question that has not been covered – namely the cost of a Canva domain! Could you please expand on that? I noticed the 3 different categories – but what would it cost if you want to use only your own name? And – is this a monthly, or annual or a once-off fee? Thanking you in advance for your response. Jeannie Burke
Hi Jeannie. As long as you are on a Canva Pro, Canva for Teams, or Canva for Education plan, you can connect your own domain name to a Canva website for free. Just bear in mind that you can only connect up to 5 existing domains at a time. You can find more information on using your own domain name with a Canva website here: https://www.canva.com/help/publishing-websites-own-domains/
If you prefer to buy a domain from Canva directly, this involves a single annual fee of around $18.99 per domain per year for a .com address. Canva will send you an email notification one week before a purchased domain is set to renew. Further info here: https://www.canva.com/help/publishing-websites-purchasing-domains/
Hope that helps!
I want to create a logo for our new charter boat business and plan to use 4 of the premium features (elements, etc). Can I pay for the single use, or do I have to upgrade to pro in order to have access to them without the watermark? I won’t be creating anything other than that one logo, so I feel like the Pro version is more than I need at this time. Also, if I don’t upgrade, can I save/download in different formats and be able to use commercially?
Hi Wendy, I’d suggest that in this case you simply go for a monthly subscription and use the tool’s premium features for as long as you need them — you can cancel your subscription at any point (I suspect you might end up holding onto to it though as you’d be surprised at how useful the tool comes in not just for logo design but for other aspect of business comms). The other thing worth considering is that Canva lets you use all features of the premium version for a trial period — there’s a link to a 45-day trial here.
To answer your other queries, the save/download options are more limited on the free version so you would need to make sure that you had downloaded everything in the right format before cancelling a pro subscription. And as for image usage rights, I’d suggest checking this information to get a good understanding of what you can and can’t do with stock imagery used in Canva.
Is Canva Pro an additional $7 per person (over the 5 people included) or $7 just to simply go over the 5?
Hey Kris, once you go over the 5-person limit it’s an additional $7 per person. Hope this helps!