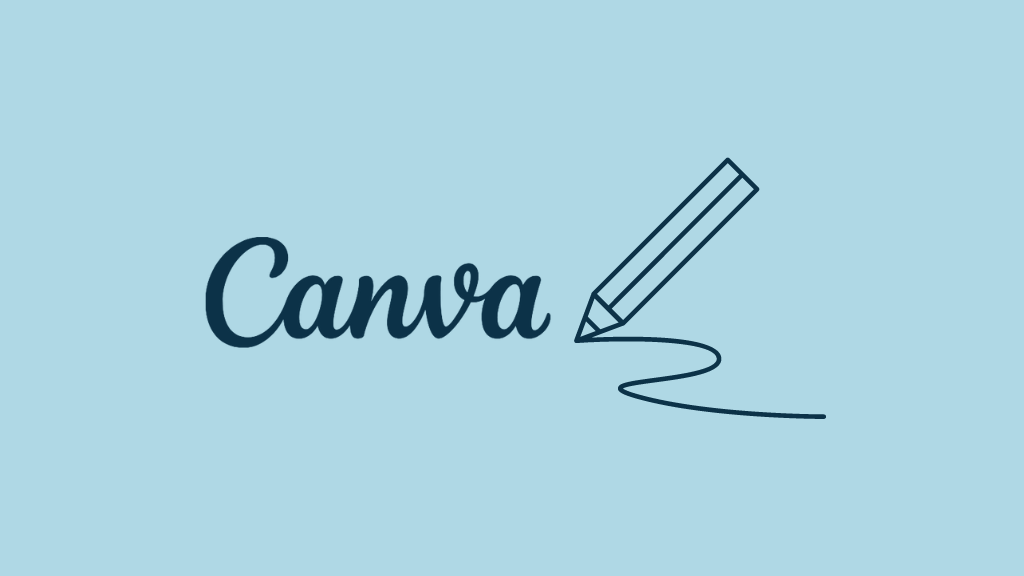
In this post I’m going to show you how to draw in Canva — in just a few simple steps.
1. Create a design in Canva
To start drawing in Canva, you first need to create a design.
There are several ways to do this.
You can:
- Click the ‘Create a design’ button in the top left of the Canva interface — this opens a dialog box that lets you create a blank design from Canva’s most popular design formats. It also gives you the option to import your own file and the ability to create design based on your own custom dimensions.
- Search for a pre-designed template using the Canva search box — when you enter a phrase into the search box, you’ll be presented with thousands of templates to choose from relating to your search term.
- Click on one of the icons under the Canva search bar — this lets you quickly access the full library of pre-designed Canva templates for Canva’s 7 most popular design formats.
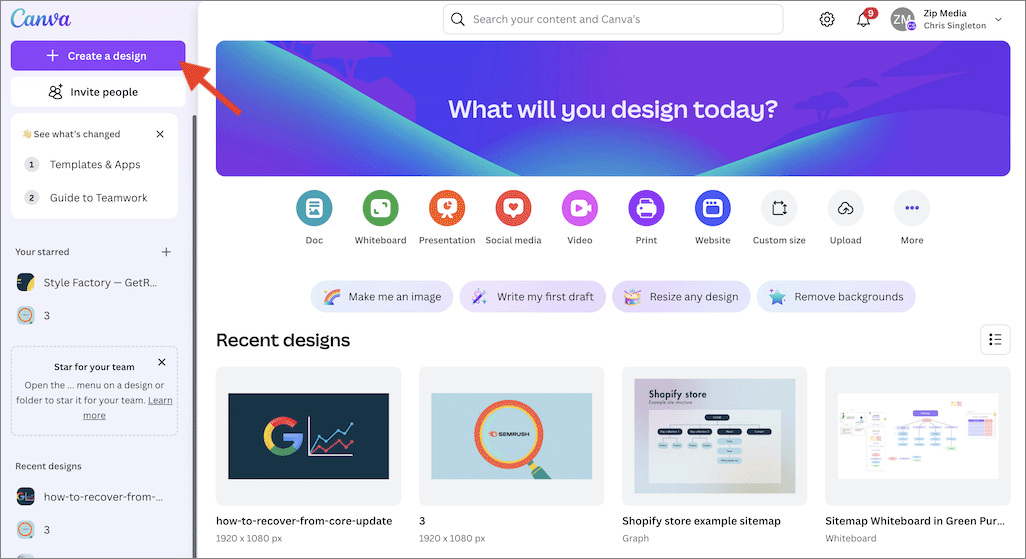
For the purposes of this guide, I’m going to use the first method above — clicking on the ‘Create a design’ button — and I’ll create a blank logo project to work with.
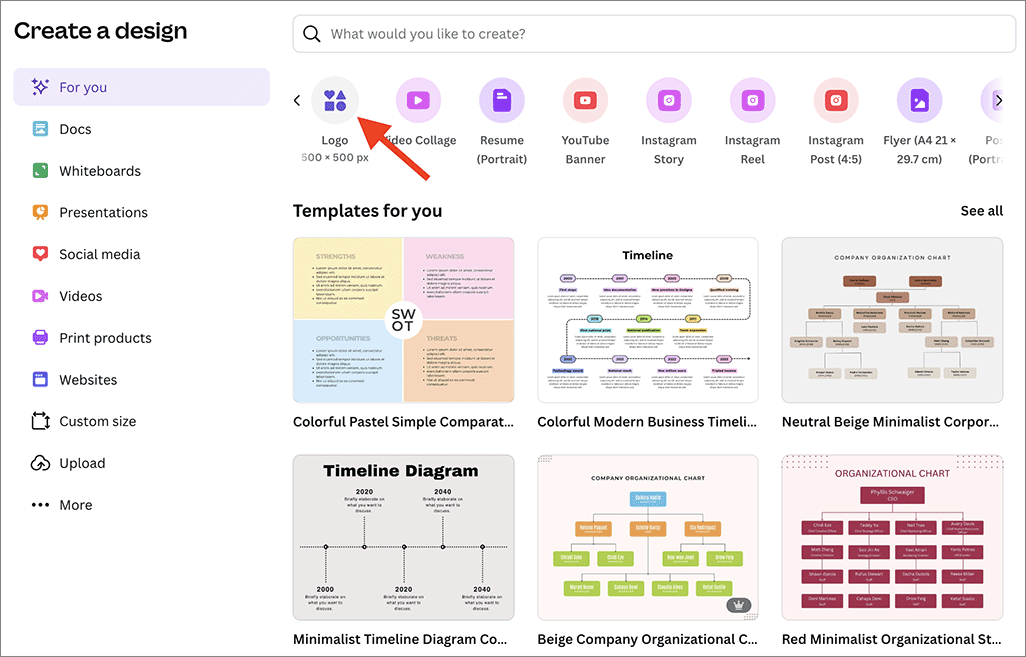
This gives me a blank canvas to play with — and it’s time to start drawing.
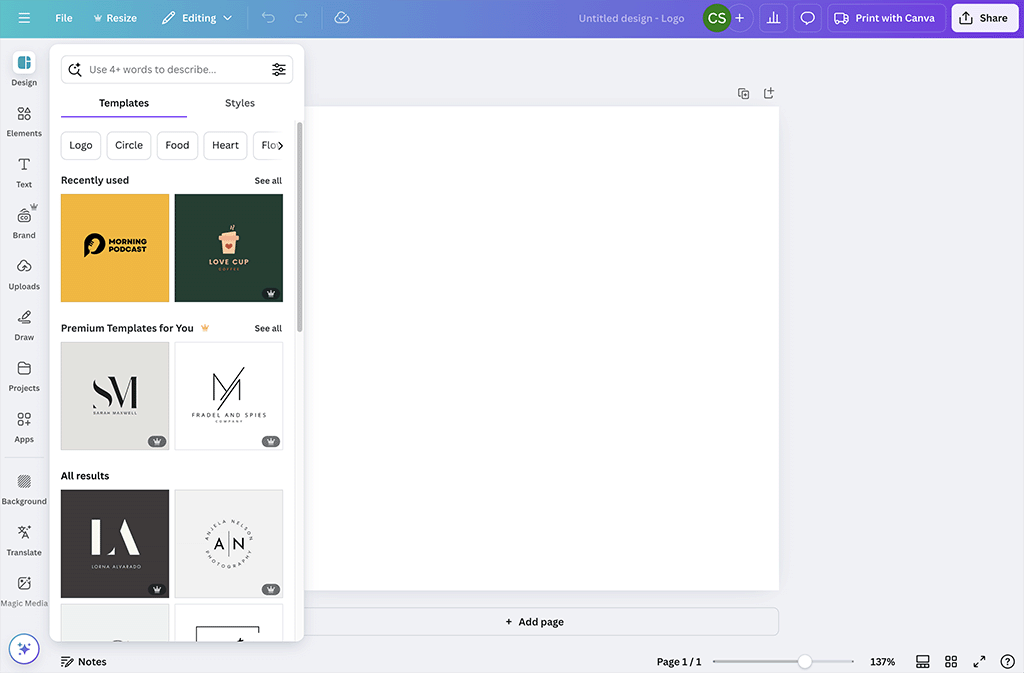
2. Access the drawing tool and choose your brush settings
To access Canva’s integrated drawing tool, it’s a simple matter of clicking on it in the menu panel on the left side of the Canva design interface. It’s an icon of a pencil accompanied by the word ‘Draw’ (see screenshot below).

Once you click on it, you’ll see a set of pens appear in the Canva design interface to the left of the canvas.
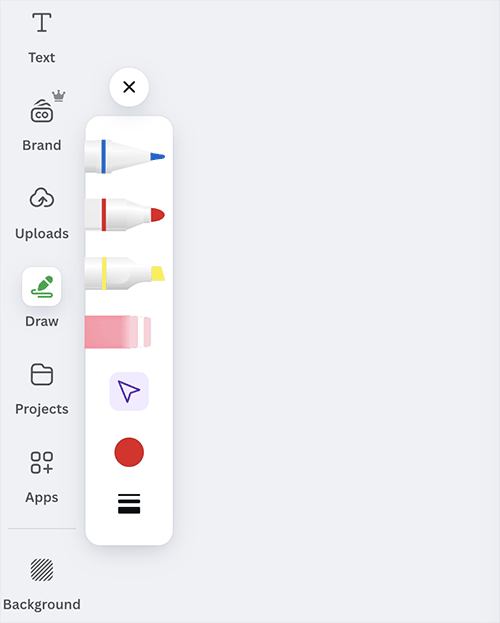
To add drawings with the tool, you first need to select a pen type. Three drawing pens are currently available: pen, marker and highlighter. There is also an eraser pen.
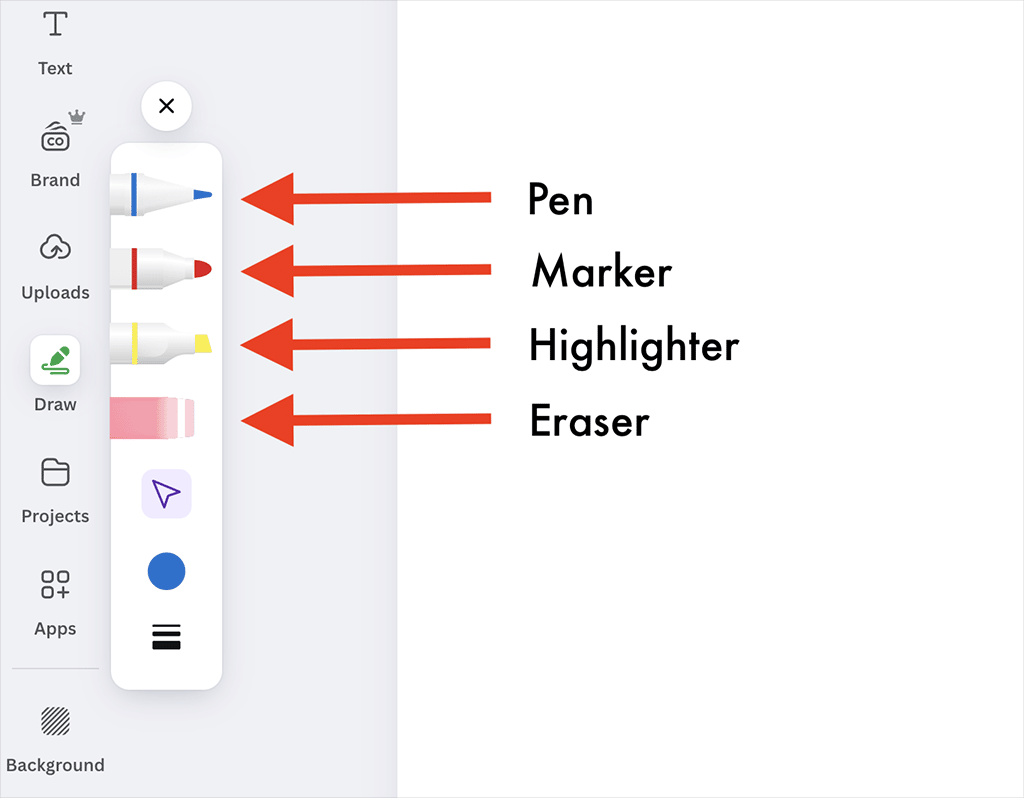
Then, select a pen color. This is easily done using the color palette provided.
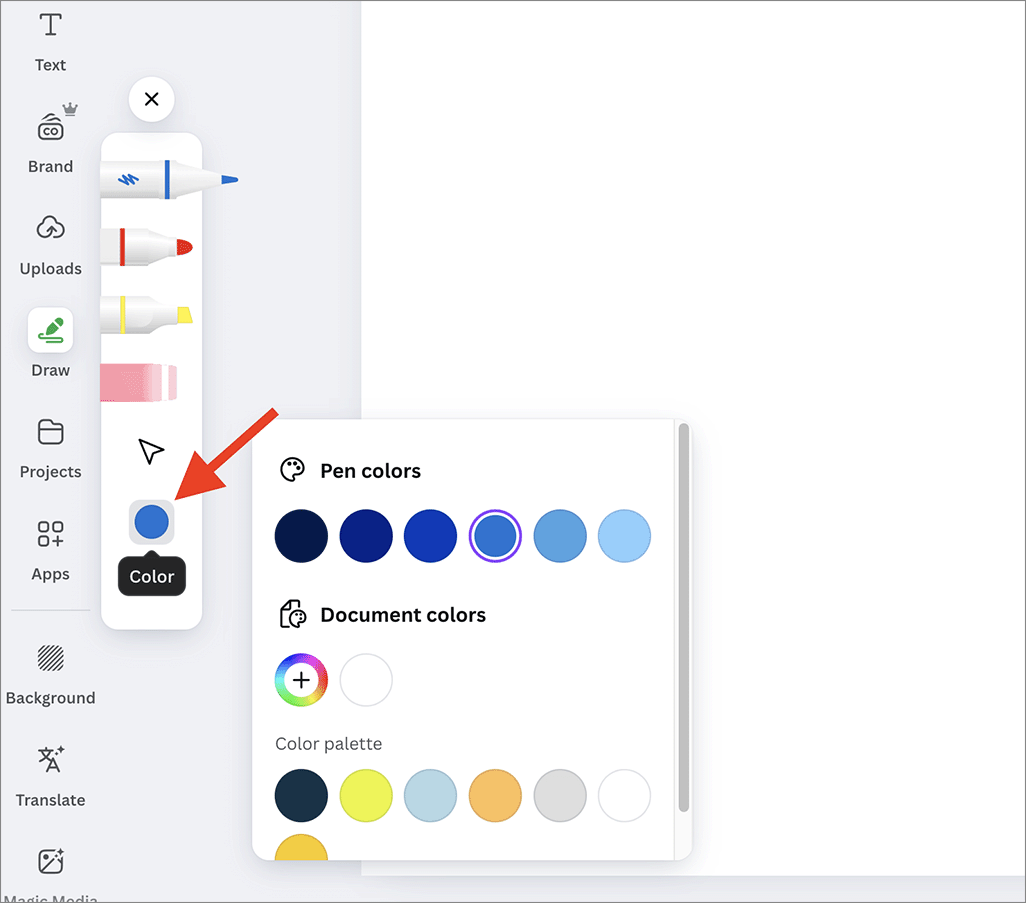
Next, choose the weight of your pen. This governs how thick the line used in your freehand drawing is going to be.
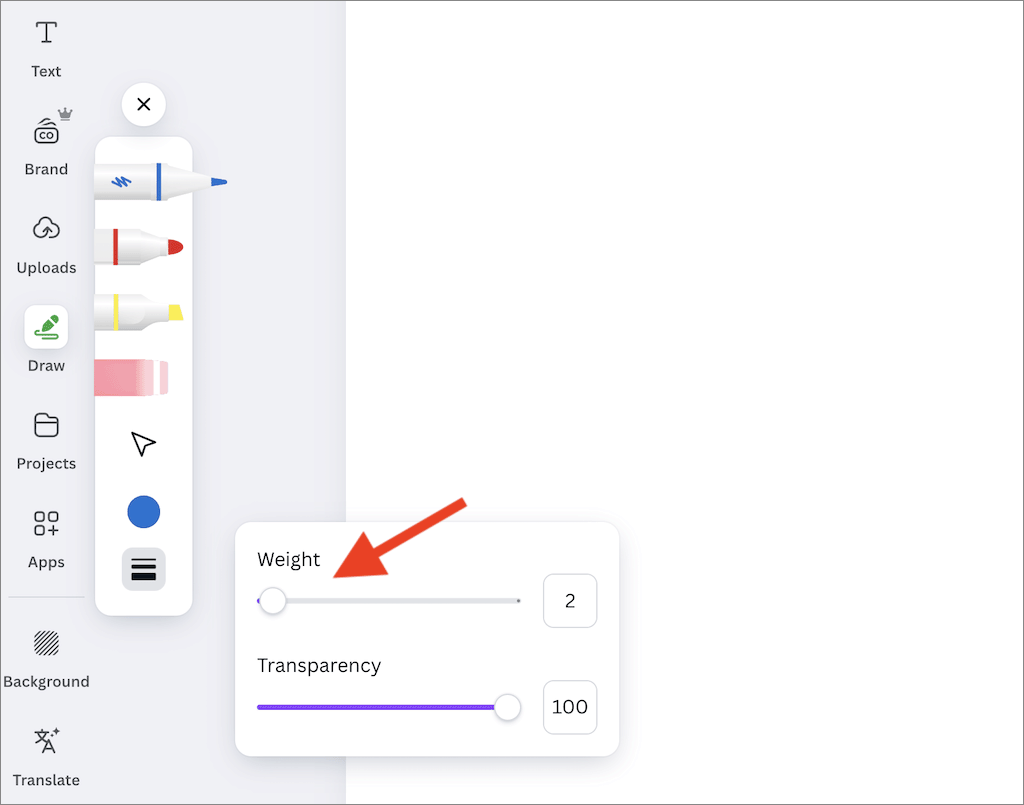
Simply choose your weight — or, if you’d like to be more precise, specify an exact numerical value for the tip of your pen using the plus and minus controls.
And finally, you can choose a transparency setting — this lets you define how opaque or ‘see through’ you’d like your freehand drawing to be.
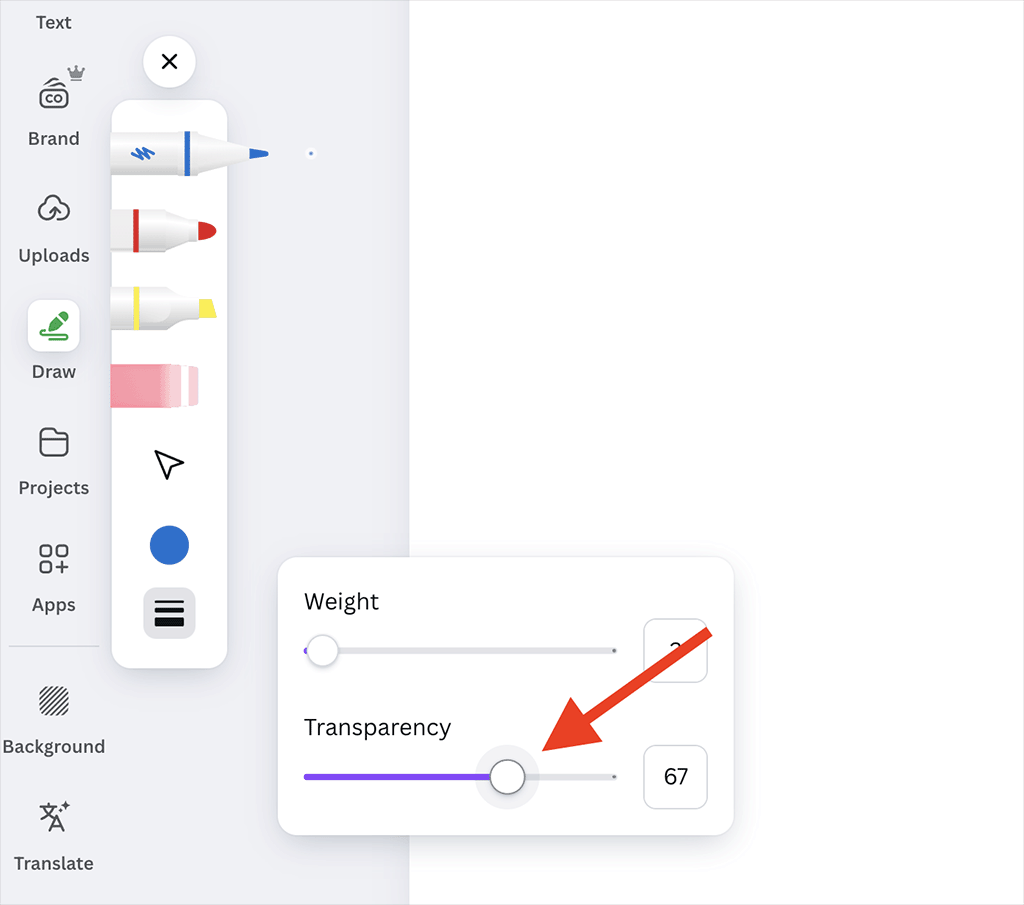
3. Start drawing
With your pen settings decided upon, it’s time to start drawing!
You just use your mouse (and its left-hand button) to do so — it’s a fairly intuitive process.
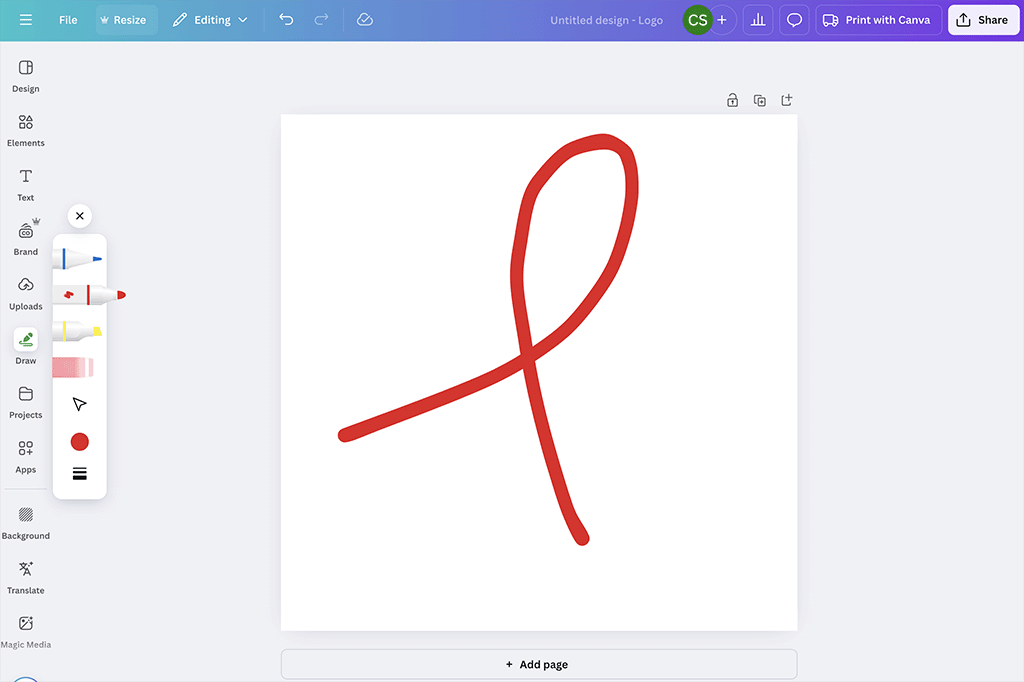
If you make any mistakes while drawing, you can simply use the eraser tool to rub them out.
One thing to note is that as you add different lines to your drawing, you can reposition them by using the cursor tool — this lets you select and move your separate line strokes around the canvas.

In addition to letting you move the elements of your drawing around, the cursor tool also lets you resize each line. It also gives you the option to change your chosen line color by using the color settings at the top of the Canva designer.
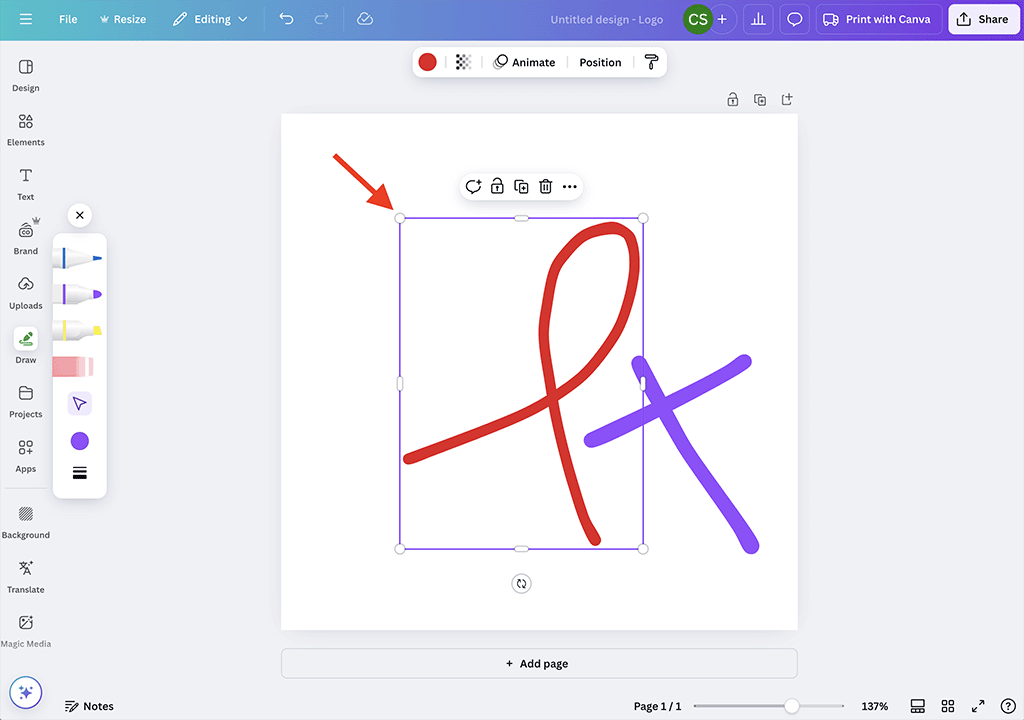
And that’s pretty much all there is to it! I hope this guide to drawing in Canva has proved useful — do leave any feedback or questions in the comments section below.
How to draw in Canva — FAQ
Is there a drawing tool in Canva?
Yes, there is a fully-integrated drawing tool in Canva. You access it by clicking on the ‘Draw’ icon in the Canva menu.
Can you draw with pen on Canva?
Yes, you can. There are three pens available: pen, marker and highlighter.
Is there a paintbrush tool in Canva?
Yes — you access it via the ‘Draw’ tool. This gives you three pens (or brushes) that you can use to draw freehand with on your Canva projects.
How do I draw freehand in Canva?
To draw freehand in Canva, you’ll need to use the ‘Draw’ tool. You’ll then be able to pick a pen type, brush thickness and color — and start drawing freehand.
How do I add shapes in Canva?
To add a shape to a Canva design, go to the ‘Elements’ section on the left-hand side of the screen and then search a relevant shape type.
No comments