We have a strict honest review policy, but please note that when you buy through our links, we may receive a commission. This is at no extra cost to you.

In this post, I’m going to show you how to connect Printful to Squarespace. Read on to discover how to set up an account on both platforms and how to add your customized Printful print-on-demand products to your Squarespace online store.
1. Start a Squarespace free trial
To start selling Printful products on Squarespace, the first thing you need to do is start a free Squarespace trial. You can access this here.
The standard Squarespace trial period lasts 14 days, which gives you plenty of time to get used to the platform.
Note: When your Squarespace trial ends, you can sell products on any paid plan — but it’s worth noting that the ‘Basic’ plan charges a 2% transaction fee on sales. If you want to avoid these fees, you’ll need to opt for a ‘Core’ plan or higher, which includes 0% transaction fees. You can learn more about the differences in our Squarespace pricing guide.
To start your free Squarespace trial, go to the Squarespace home page and click on the ‘Get Started’ button.
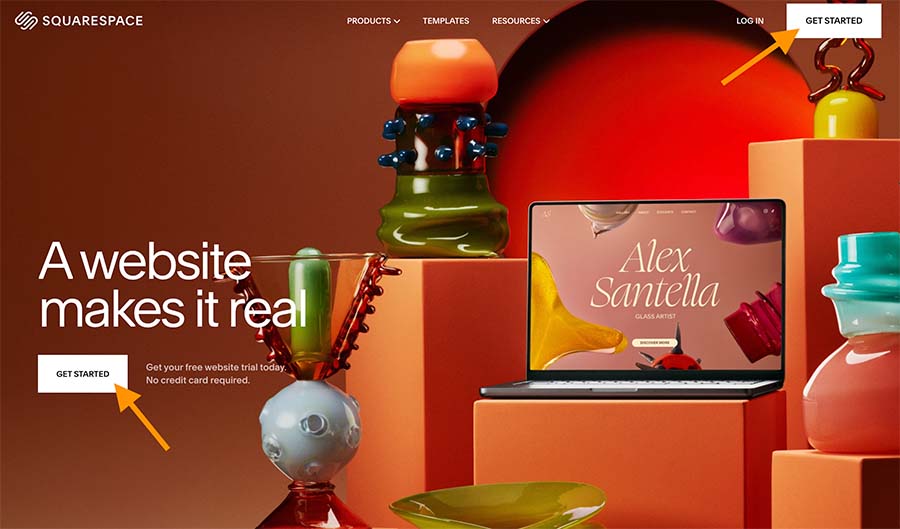
You’ll then be taken through the Squarespace onboarding process. This involves telling Squarespace about your website and business goals so that the platform can offer you a choice of suitable templates to design your site with.
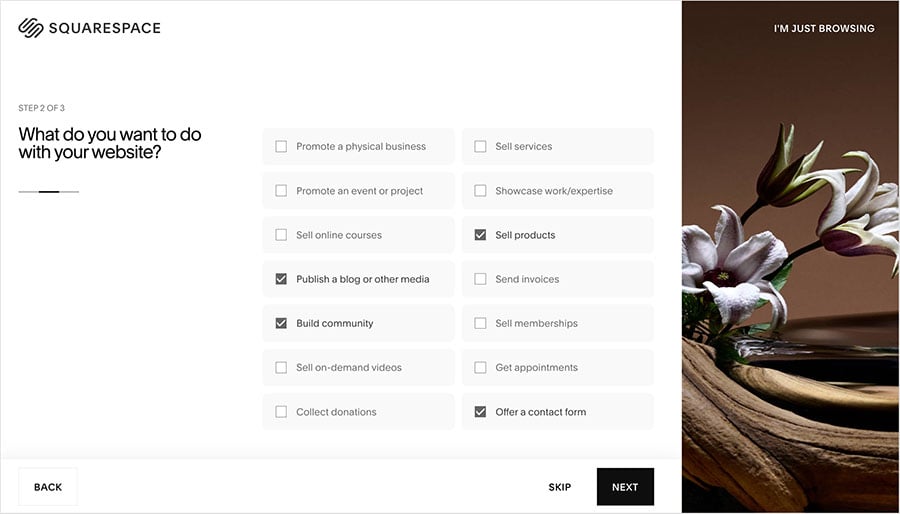
Browse the suggested Squarespace templates and pick the one you’d like to use for selling your Printful products.
In my case, I’m going to go with the ‘Alameda’ template.
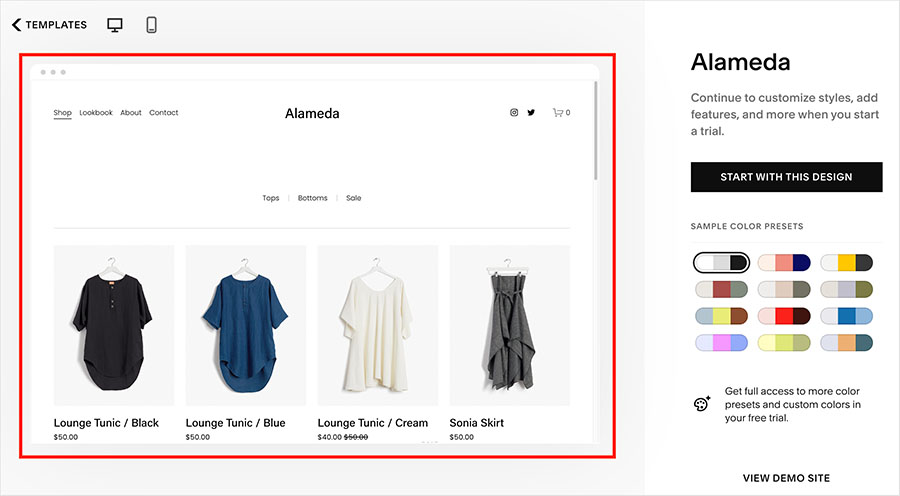
When you’ve picked your Squarespace template and named your site, you’ll be taken to the Squarespace dashboard, where you’ll be able to design your site and manage your new POD store.
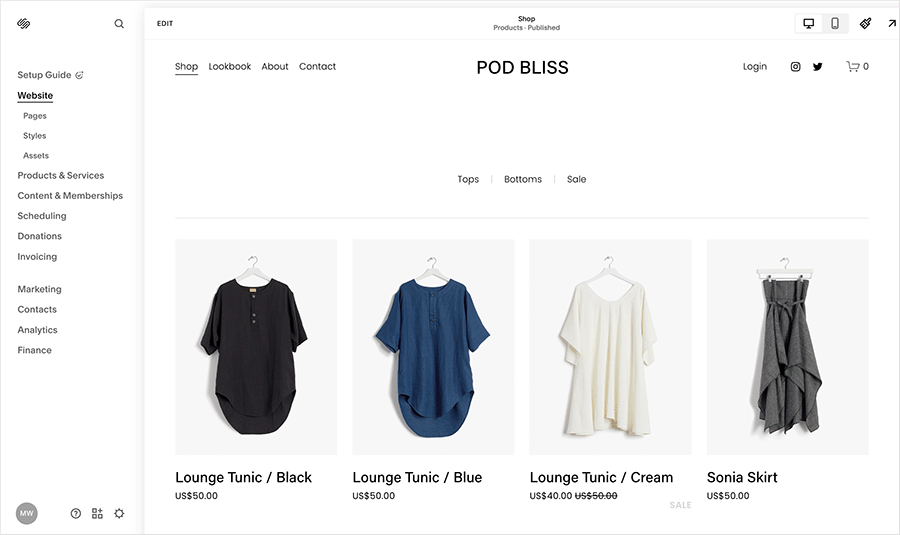
With your Squarespace free trial underway, the next thing to do is set up a Printful account.
Let’s look at how to do that.
2. Create your Printful account
Creating a Printful account is free. You simply go to the Printful home page and click on the red ‘Get started’ button.
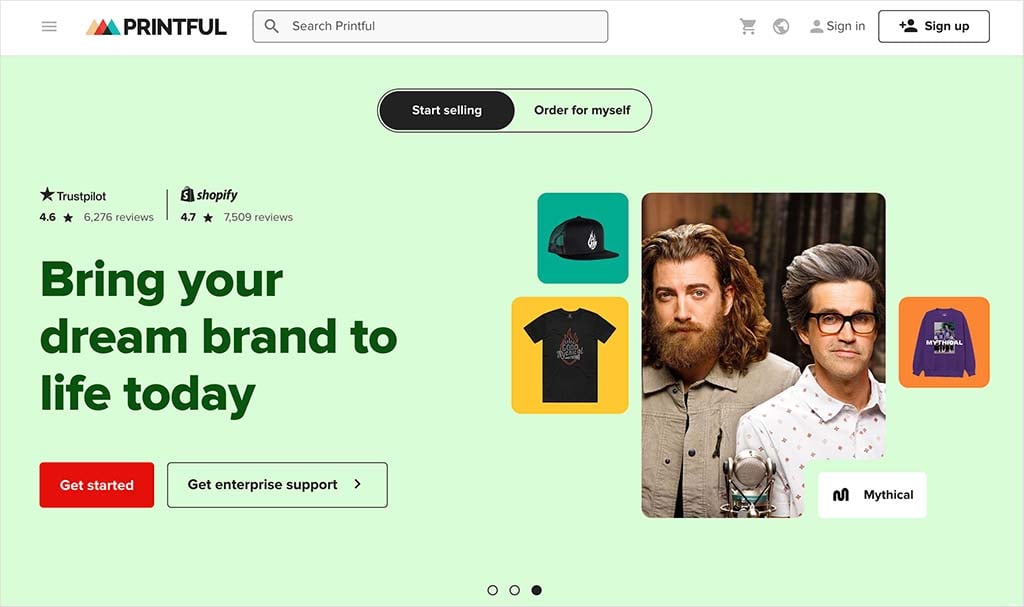
You’ll then be given the option to sign up with your:
- Facebook account
- Google account
- Apple account
- email account.
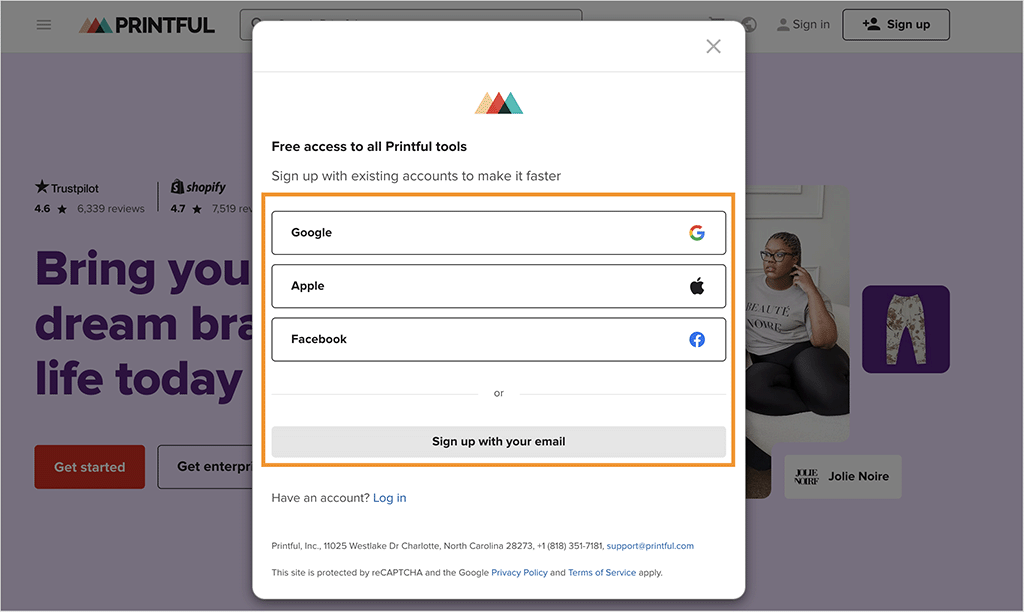
Once you’ve signed up via your preferred method, Printful will ask you a few onboarding questions about your business. When you’ve given your answers, click the ‘Finish’ button to go to your new Printful account.
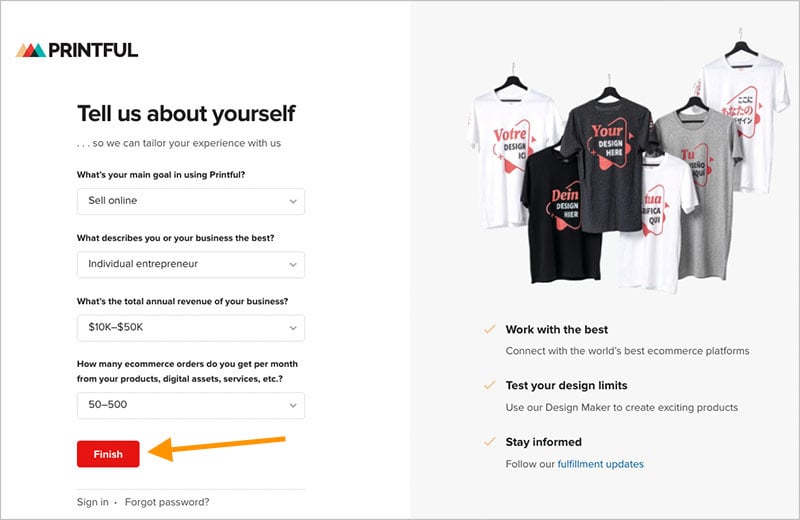
You’ll then see your Printful dashboard (pictured below), where you can manage all aspects of your account and perform key print-on-demand tasks like product selection, design customization, order tracking and promotion management.
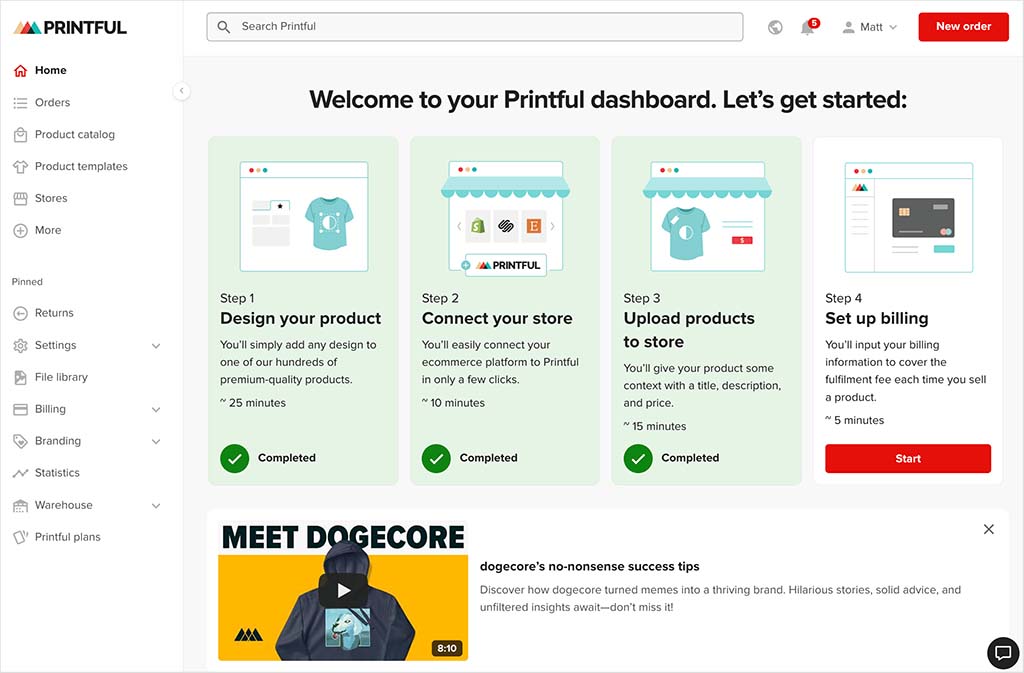
Once you’ve got your Printful account set up, it’s time to connect it to your Squarespace store.
We’ll take a look at how to do that next.
3. Connect Printful to your Squarespace account
In your Printful dashboard, click on ‘Stores’ in the main menu and then click on ‘Choose platform’.
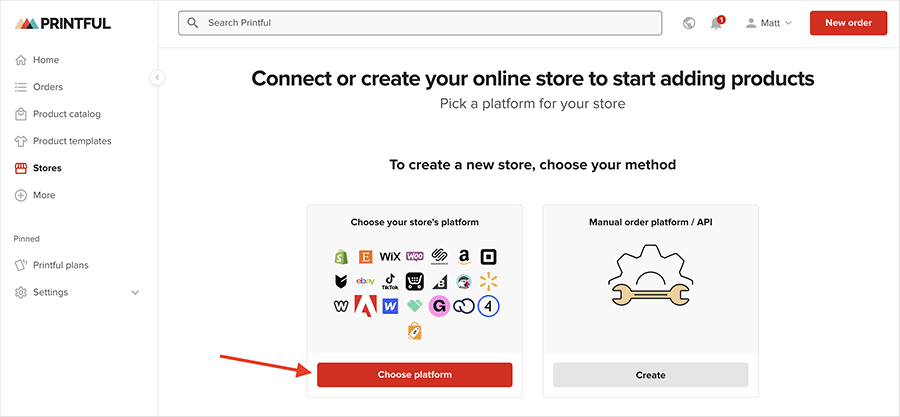
Choose Squarespace from the available platform and marketplace integrations and then click the ‘Connect’ button on the ‘Connect your Squarespace store to Printful’ page (pictured below).
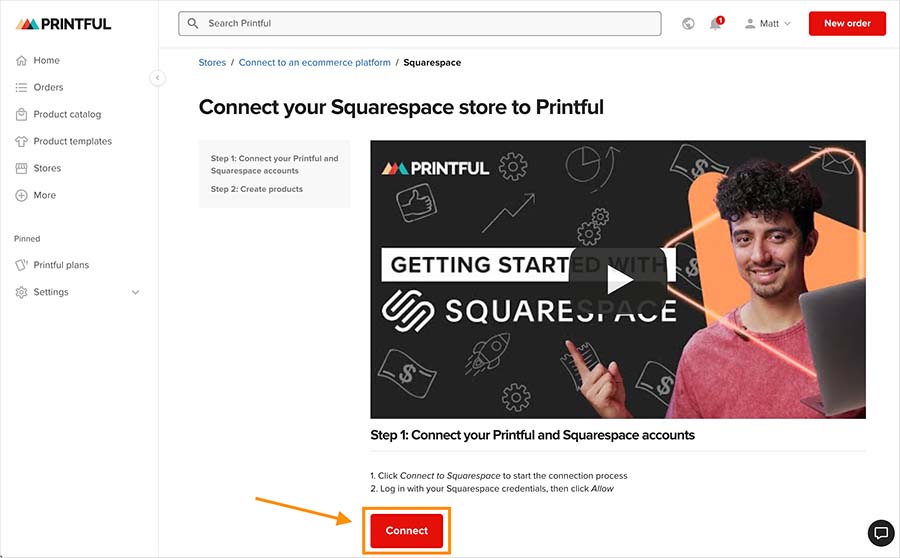
You’ll then see a page that asks you to give Printful permission to access your Squarespace account. To give your permission, just click ‘Allow’ at the bottom of the page.
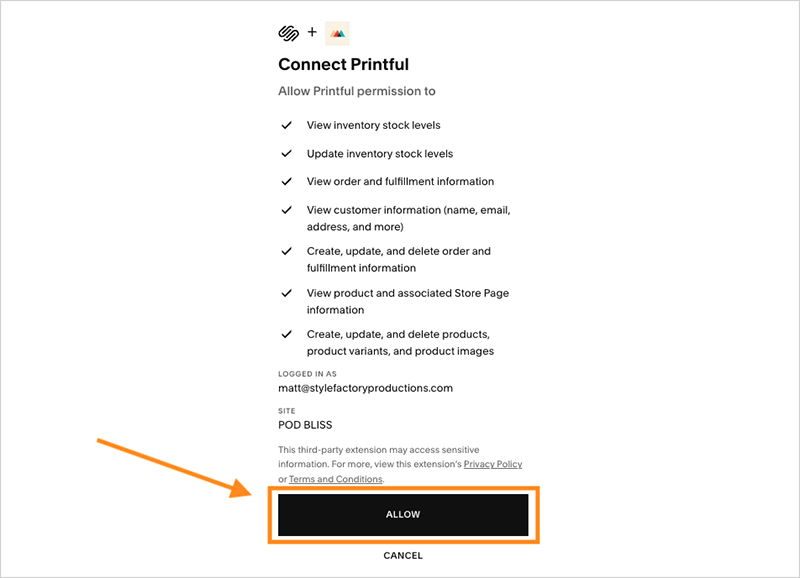
If the Printful system detects that you are using the same email address in your Squarespace account, you can just hit ‘continue’; if it doesn’t, simply sign in with your Google, Apple, Facebook or Email account.
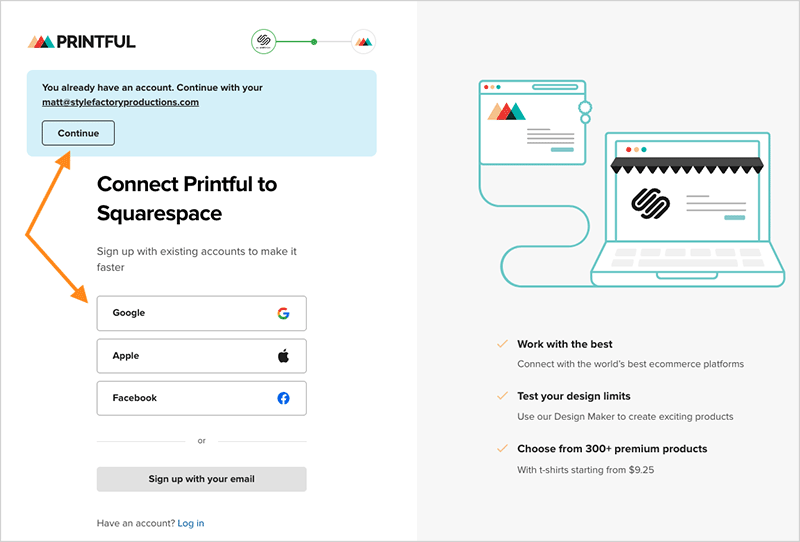
Printful will then ask you to confirm the connection between your Squarespace and Printful accounts, which you can do by clicking on the red confirmation button.
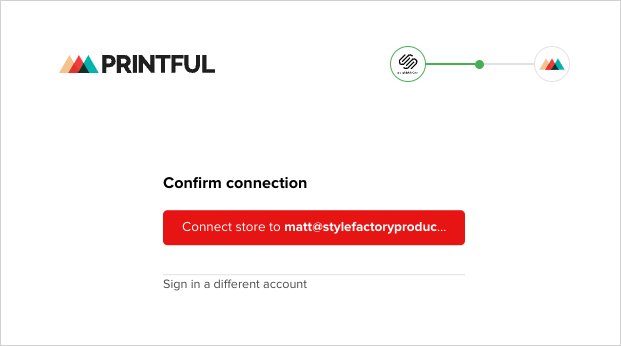
With that done, you have successfully connected Printful with your Squarespace site.
You’ll now be able to design custom products in Printful and easily add them to your online store in Squarespace.
So how do you add Printful products to Squarespace?
4. Add your Printful products to Squarespace
The first thing to do before you add a Printful product to Squarespace is create your first product in Printful.
In your Printful dashboard, simply click the ‘Add product’ button.
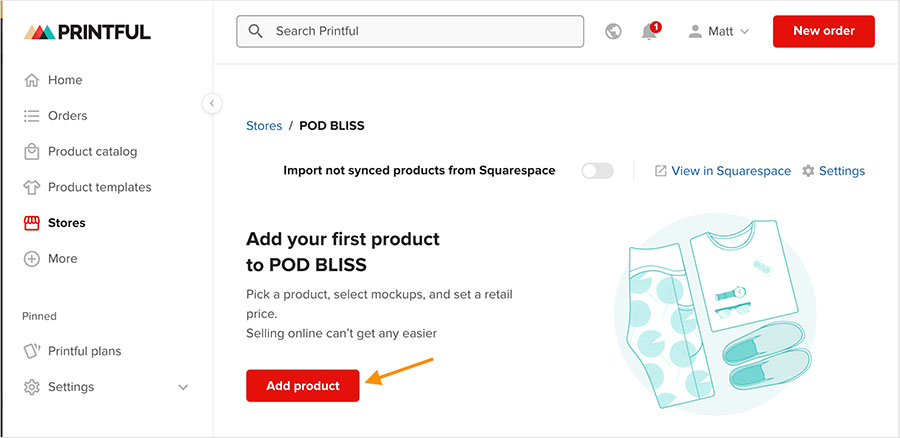
This will bring you to the full selection of 390+ customizable POD products in Printful’s product catalog.
You can then choose from a wide range of customizable merchandise across categories such as ‘Men’s clothing,’ ‘Women’s clothing,’ ‘Hats,’ Home & living,’ ‘Eco-friendly products’ and more.
To find a product, use the search box and filters provided, and when you’ve identified one you’d like to customize, click on it to start the design process.
You’ll then see your chosen product open in Printful’s product designer — you use this tool to add artwork to your product, define the print process for your product (’embroidery’, ‘all-over print’, etc.) and apply various effects such as text effects and clip art.
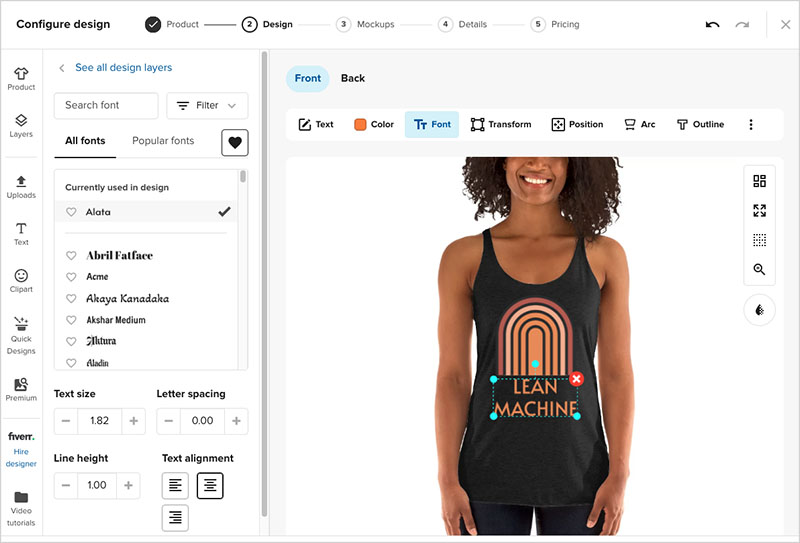
Depending on the product in question, you can also use the Printful designer to add custom labels featuring your own brand logo on your products.
When you’ve finished your design, Printful will take you through steps involved with completing a full product listing before you add the product to Squarespace.
These steps include:
- adding mock ups to your product
- adding a product description
- setting prices.
When you’ve completed the last step — setting your prices (and profit margins) — you’ll see a ‘Submit to store’ button at the bottom of the Product designer. Click on this button to instantly add your product — including images, product description and pricing — to your Squarespace store.
To ensure that your product has been correctly added, click on the ‘Stores’ menu item in your Printful dashboard, and then click on ‘View store’ next to your Squarespace store details.
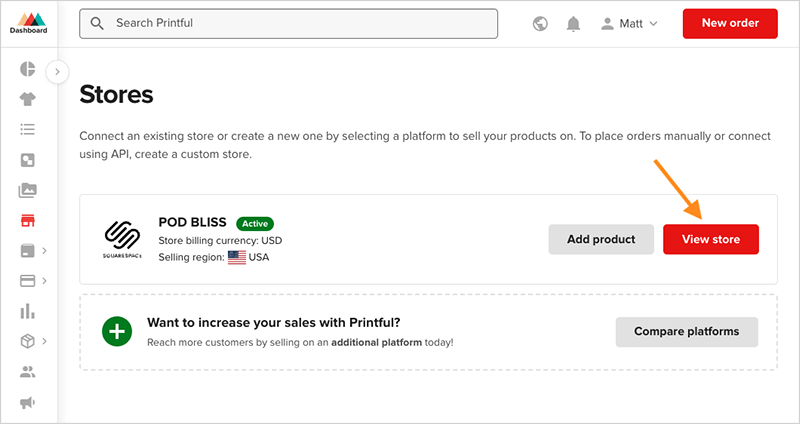
You’ll now be able to see your newly created product in your Printful product list.
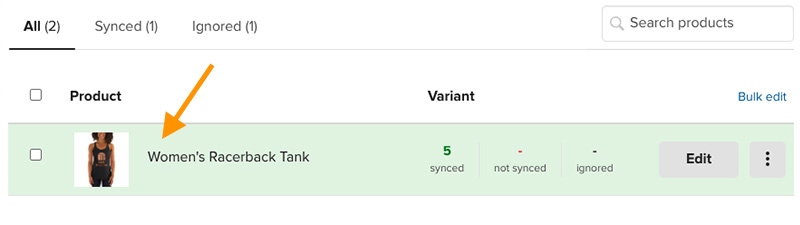
It’s also a good idea to check that everything looks good over in your Squarespace account. To do this, Printful provides a handy ‘View in Squarespace’ link at the top of your store page in Printful.
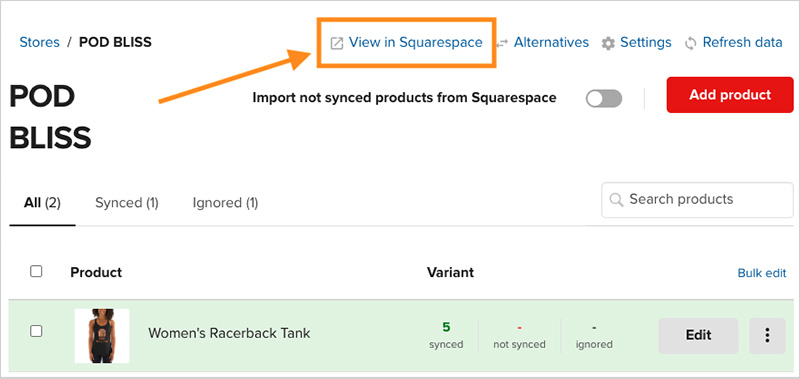
When you click on this link, you can view your product in the inventory section of your Squarespace account (pictured below).
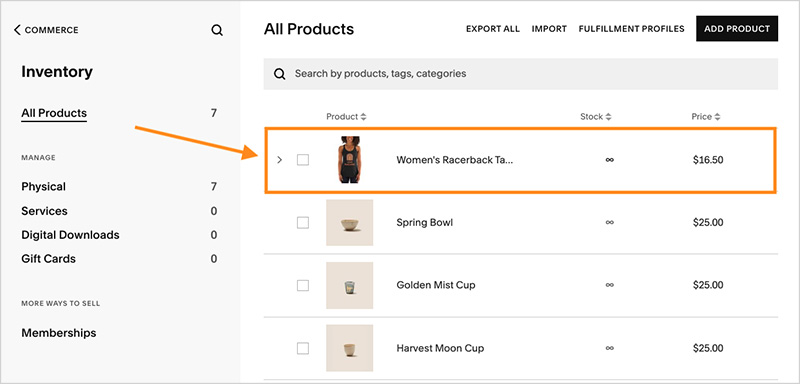
The last step is to make sure you are happy with your listing on the front end of your Squarespace store. This is an important ‘quality assurance’ step to take, because this is exactly what your customers will see when viewing your new product.
To view your product on the Squarespace front end, simply click on the check box beside the product in the Squarespace inventory listings and then select the three dots to the right of your newly-added Printful product — doing so will give you the option to edit, preview, duplicate or delete the product. Click ‘preview.’
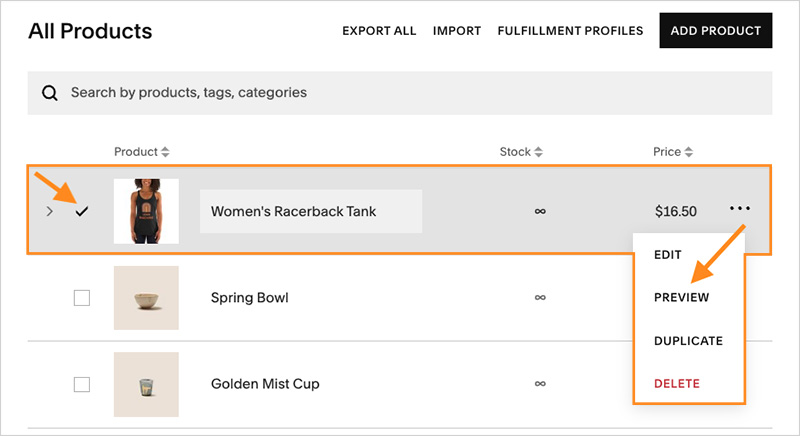
You will then see your new Printful product as it appears on your Squarespace store.
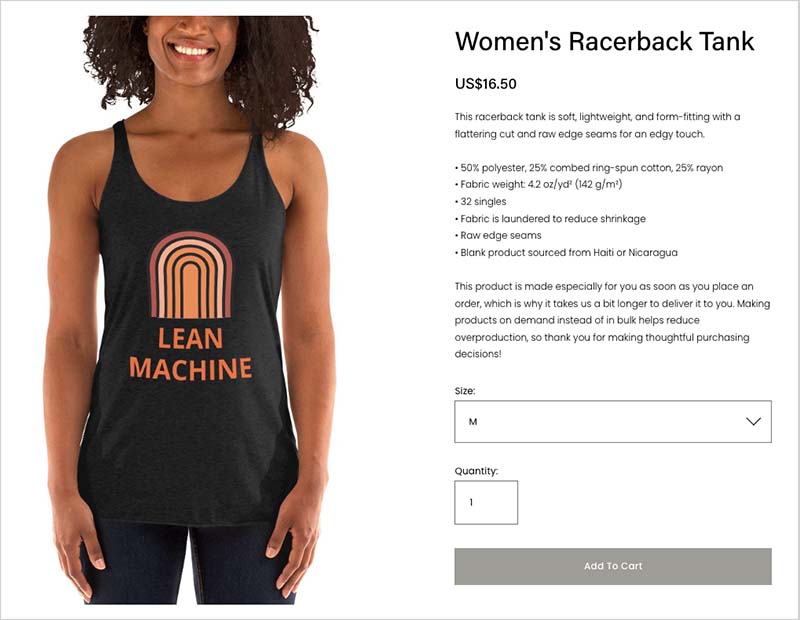
Congratulations! You have now successfully added your first Printful product to your Squarespace store.
5. Promote your Printful / Squarespace store
With your Printful and Squarespace connection all set up, it’s now time to promote your print-on-demand store.
Here are a few ideas on key ways to give your POD store a boost.
- Create more Printful products and add them to your Squarespace store. Squarespace lets you sell an unlimited number of products, so make the most of this and create a large number of high-quality ones in Printful and add them all to your Squarespace store.
- Perform search engine optimization (SEO) on your Squarespace store— this involves creating and configuring your store’s content in a way that encourages Google and other search engines to rank it highly in organic search results. Take a look at our Squarespace SEO checklist to improve store’s performance in search results.
- Use email marketing: for a small monthly fee, you can use Squarespace’s built-in email marketing tool — Squarespace Email Campaigns — to promote your Printful products, announce new designs and offer discounts and special offers to your subscribers. To learn how to increase subscriber numbers, read our guide on how to grow an email list.
- Engage in content marketing — make use of Squarespace’s built-in blogging tool to gain an audience for your Printful POD products. By regularly posting high-quality blog articles that focus on topics in your selling niche, you can significantly improve your search rankings and increase organic traffic to your store. Take a look at our ‘Squarespace Blogging — How to Get Started‘ guide for help with this.
Other Printful and Squarespace resources from Style Factory
We hope you’ve enjoyed our guide to Printful’s integration with Squarespace. For more resources on both platforms, just follow the links below.
Printful resources
- What is Printful?
- Printful review
- Printful vs Printify
- Printful Pricing
- SPOD vs Printful
- Printful vs Teespring
- Printful vs Redbubble
- How to connect Printful to Shopify
- How to connect Printful to Wix
- How to connect Printful to WooCommerce
- How to connect Printful to WordPress
- How to connect Printful to Etsy
Squarespace resources
Update details
This article was updated on 9 May 2025. The following key edits were made:
- Details of Squarespace’s plans were changed to reflect recent plan name changes.
- New imagery of the Printful home page, signup page and dashboard was added.
- The quantity of products in Printful’s product catalog was updated.
No comments