In this simple step-by-step guide, I’m going to show you how to sell digital products on Shopify. And at the end of the post, you’ll find some resources on how to promote them effectively.
Let’s go!
1. Start a Shopify trial
To start selling digital products (or indeed anything else!) on Shopify, the first thing you need to do is start a free trial of the platform.
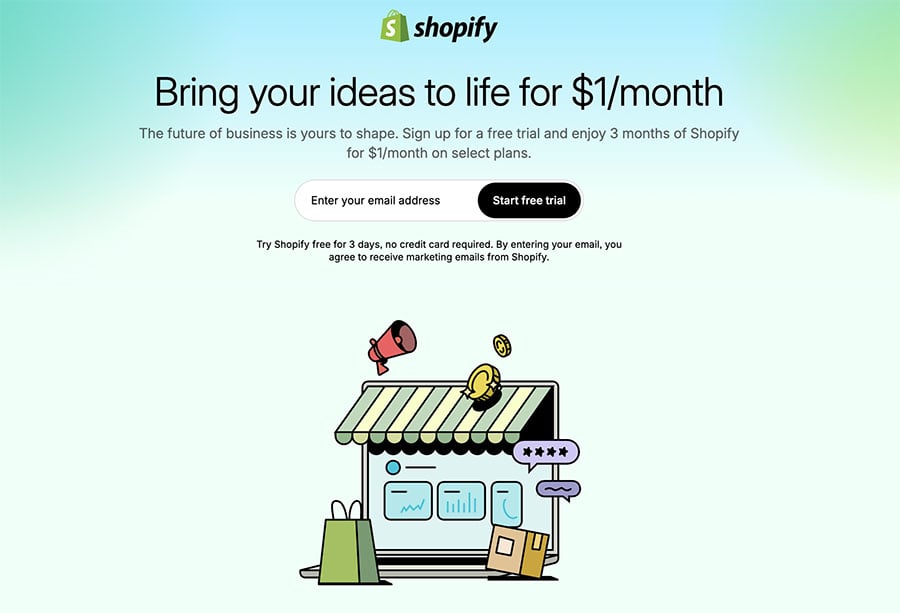
This lasts for a few days, and once it’s over, Shopify incentivizes you to stick with the platform by giving you access to 3 months of service for a discounted price of one dollar per month.
You can learn more about how this offer works here.
Once you’ve started your trial, it’s time to…
2. Install a digital downloads app
Shopify differs from some of its competitors in the way it lets you sell digital goods. This is because it requires you to add a digital downloads app to sell eBooks, music, videos, photos, online courses etc.
(Many competing ecommerce platforms offer this functionality as a built-in feature).
Now, this approach has its pros and cons.
On the downside, it means that extra configuration is required before you can sell digital products online, but on the plus side, you get a lot of options regarding how you go about this.
To install a digital downloads app, you’ll need to visit the Shopify app store, and enter ‘digital downloads’ into the search box provided.
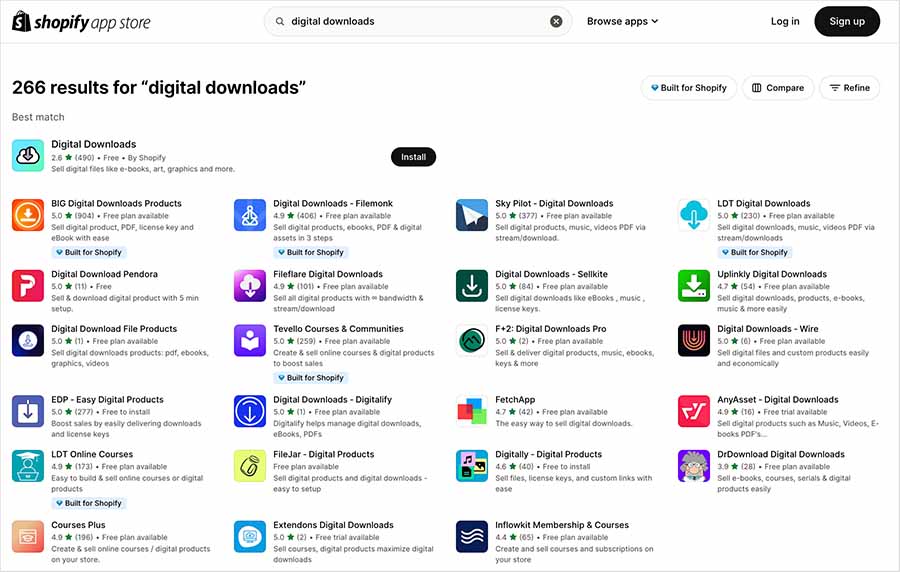
As you can see from the screenshot above, your search will return a large number of digital apps — both free and paid for.
It’s then a case of reviewing these (and their features), and choosing the one that meets your requirements.
Your decision here will usually boil down to two key things:
- file sizes — if you’re selling very large digital products (for example videos), you’ll need to choose an app that will cater for big files
- whether you want file / IP protection added to your digital products.
If your needs are simple though, and you want to use a free option, Shopify’s ‘Digital Downloads‘ app, pictured below, is a good choice.
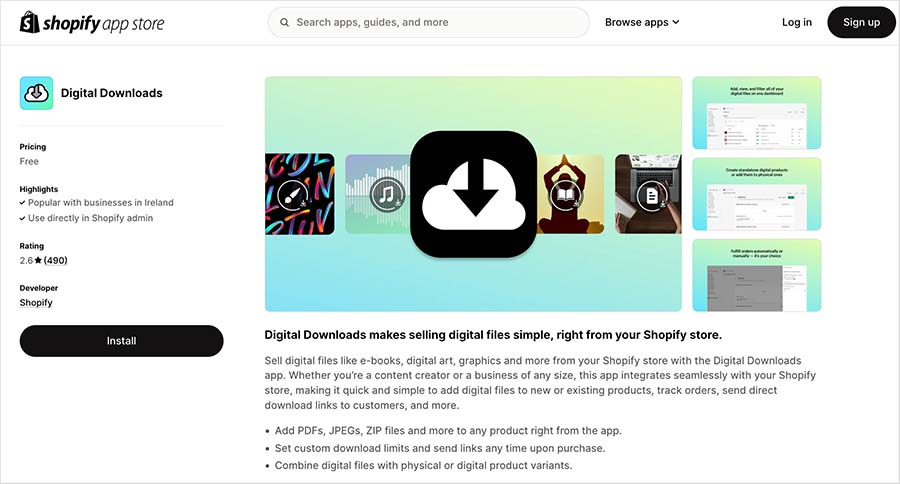
There are four main reasons for this:
- It lets you sell products of up to 5GB in size (which will be fine for a lot of applications).
- There are no monthly subscription fees to worry about.
- Support for the app is provided by Shopify (not a third-party developer).
- You can use it to create product bundles that include both digital and physical items.
Installing the app is simply a case of making sure you’re logged into your Shopify store and then clicking the ‘Add app’ button provided on the ‘Digital Downloads’ app page.
If you need file protection features added to your digital products — for example, watermarked content or restrictions on the number of IP addresses that a product can be downloaded from — the paid-for ‘Fileflare Digital Downloads‘ app is a good choice (a free plan is also available for this app, but it’s pretty basic in terms of features).
With your digital downloads app installed, it’s now time to start uploading files.
Don’t miss out — download our free Shopify Startup Kit
Our free Shopify Startup Kit is a must for anyone thinking of building an online store with Shopify. Containing a comprehensive e-book on starting a Shopify store, video tutorials, PDF cheatsheets and much more, it’s packed full of practical advice on how to get a Shopify business off the ground. It’s available for free to Style Factory readers — but for a limited time only.
3. Upload your digital product to Shopify
It’s now time to upload your digital product to Shopify and add information about it.
Note: to explain how to do this, I’m assuming that you’re using Shopify’s ‘Digital Downloads’ app to sell your product; however, with other digital downloads apps, the process involved is usually a similar one.
To upload your digital product to Shopify, log into your store and click the ‘Products’ option on the left-hand side of the dashboard.
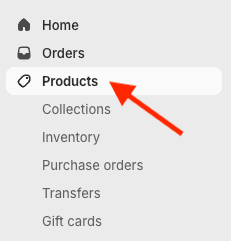
Then, click the ‘Add product’ button, which will bring you to a screen where you can add information about the product and upload it to Shopify.
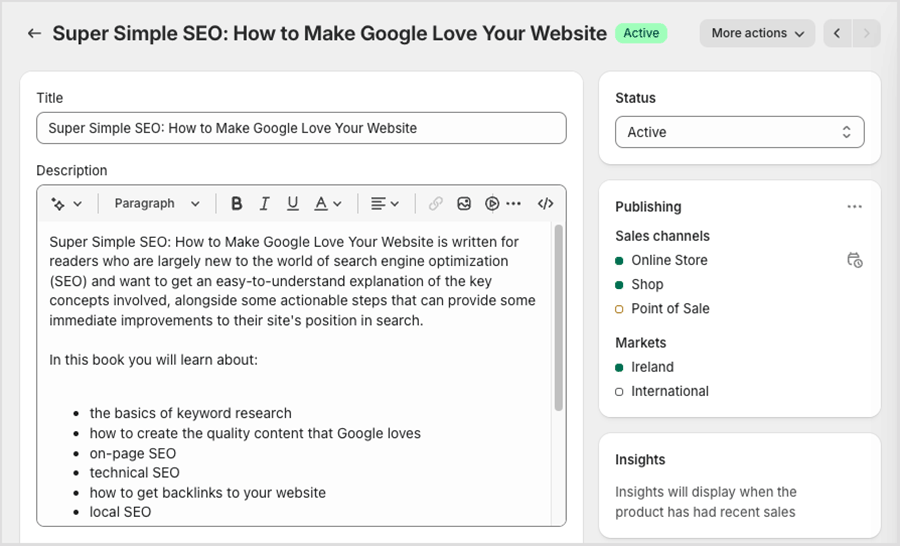
This screen lets you enter a product title and description, and add any relevant images for it (the latter can be added via the ‘Media’ option — see screengrab below).
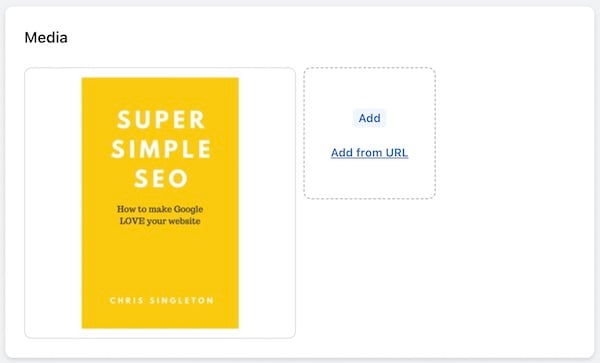
If your product is a digital-only one — i.e., a file that you’re not bundling with a physical product — then under the ‘shipping’ heading, select ‘Digital Product or Service.’
Once you’re happy with your product description and images, click the ‘Save’ button.
Note: you can save a product as ‘Active’ or ‘Draft.’ If you’re working on a live Shopify store (i.e., one you’ve already published), it’s best to keep products in draft status until the process of creating them is fully complete.
To upload the digital product itself, you need to click the ‘Actions’ link at the top-right hand corner of the product details page, and then choose the ‘Add digital file’ option.
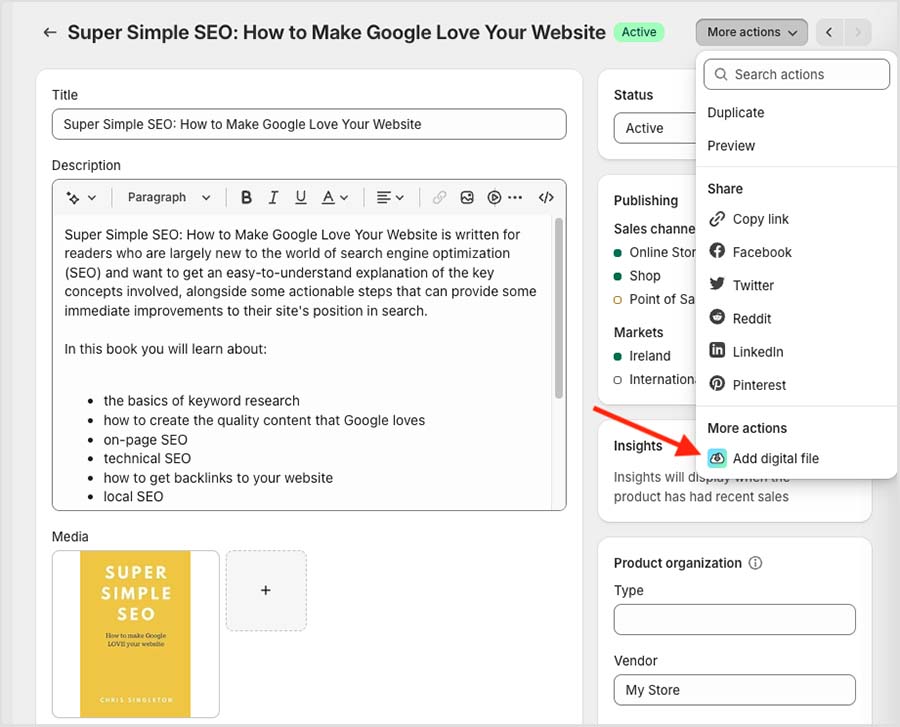
You’ll then see the option to add a file to your product. Click the ‘Add file’ button and upload your file.
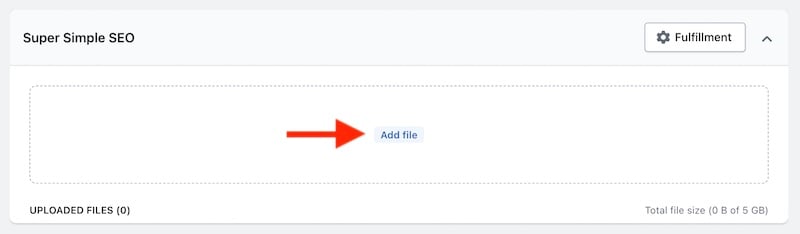
Once you’ve done this, it’s important to click the ‘Fulfillment’ button.
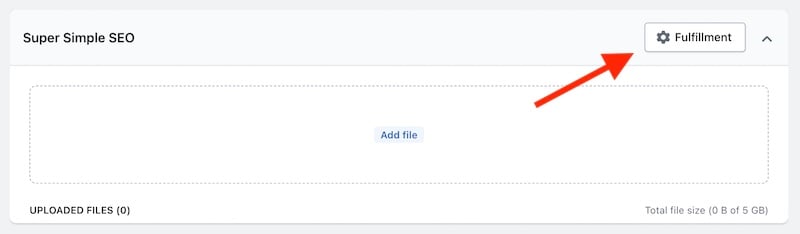
This takes you to some settings that let you specify how you’d like to deliver a product download link to a customer (automatically via email, or manually at a time of your choosing), along with the maximum number of times that a digital product can be downloaded.
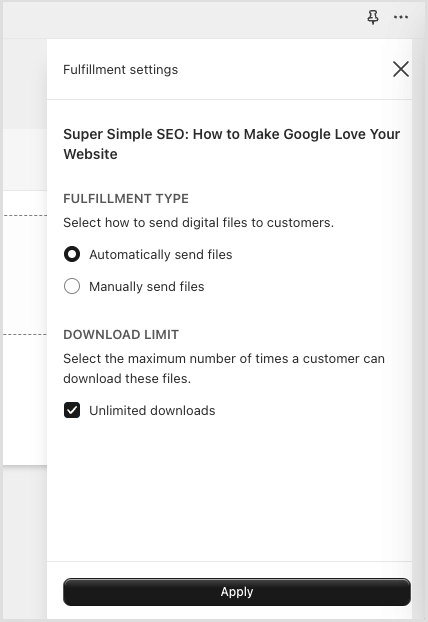
At this point your digital product is now uploaded to Shopify and, once you’ve set the product to ‘Active’ and your store is publicly available, it can be purchased by your customers.
Before promoting your digital product, however, it’s a good idea to test that everything’s working as expected — accordingly, run a test purchase through your store and check that your file downloads ok.
Tip: if you’re currently selling physical products on your store, you can increase their value (or price!) by bundling digital products with them.
For example, if you were selling a vinyl album in your Shopify store and wanted to bundle an MP3 version with it, you can do this easily by locating your product in the ‘Products’ seciton of your dashboard and then using the More actions > Add digital file option to add your digital assets (you will of course need to have installed the ‘Digital Downloads’ app on your store first).
With your digital product(s) uploaded and the download process tested, it’s now time to…
4. Launch your store
In the steps above I showed you how to add a digital product to a Shopify store. However, selling digital goods involves more than just uploading digital files! You’ll also need to build the rest of your online store and get it live.
This will involve tasks like:
- selecting a theme
- creating site navigation
- writing copy
- adding a custom domain name to your store
- keyword research and SEO (search engine optimization)
(And quite a few other things!)
I’m not going to go into these tasks in depth here, but we’ve covered all these in our step-by-step guide to creating a Shopify store. I’d encourage you to read this, as it will help you get your new Shopify store live quickly and easily (and in a way that maximizes sales).
Our Shopify tutorial video below may also help.
There are couple of other Style Factory resources that I’d suggest you take a look at before launching your store too: our Shopify SEO guide, which shows you how to improve your site’s chances of performing well in search results, and our Shopify store launch checklist, which walks you through a series of important checks you should carry out on your new Shopify store before putting it live.
Good luck with creating a digital product store with Shopify! If you have any queries about the process, do leave them in the comments section below.
How to sell a digital product on Shopify — FAQ
Can I sell my digital products on Shopify?
Yes — it’s simply a case of creating a Shopify account, installing a digital downloads app and then uploading your digital product to the platform.
Is selling digital products profitable?
A digital product business can be very profitable. Once a digital product is produced and made available online, it can be sold over and over again without there being any manufacturing costs to worry about. This can lead to very high profit margins. However, you will still need to invest in promotional activities like PR, marketing and SEO in order to generate sales.
How much does it cost to sell digital products on Shopify?
To sell digital products on Shopify, you will always need a Shopify subscription, which ranges from $5 to $399 per month depending on your chosen pricing plan. You’ll then need to install an app to gain the functionality to sell digital products — Shopify’s own digital downloads app is free, but others charge monthly fees and these vary considerably by app.
Can I bundle downloadable files with a physical product on Shopify?
Yes — this can be done easily with popular Shopify digital downloads apps. If using Shopify’s ‘Digital Downloads’ app, this can be done by locating the physical product in question, clicking More actions, selecting Add digital file and then uploading your digital product.
What sort of digital products can I sell with Shopify?
You can sell any downloadable product on Shopify (so long as it’s legal and selling it won’t contravene Shopify’s terms of use). Digital goods sold on Shopify include videos, online courses, software, music, eBooks, digital art, digital templates, downloadable prints and stock photography.
Can I create membership sites with Shopify?
Yes. However, rather than using a digital products app for this, you’ll need to install a dedicated membership site app, like Bold Memberships or Locksmith. These apps typically involve a monthly subscription.
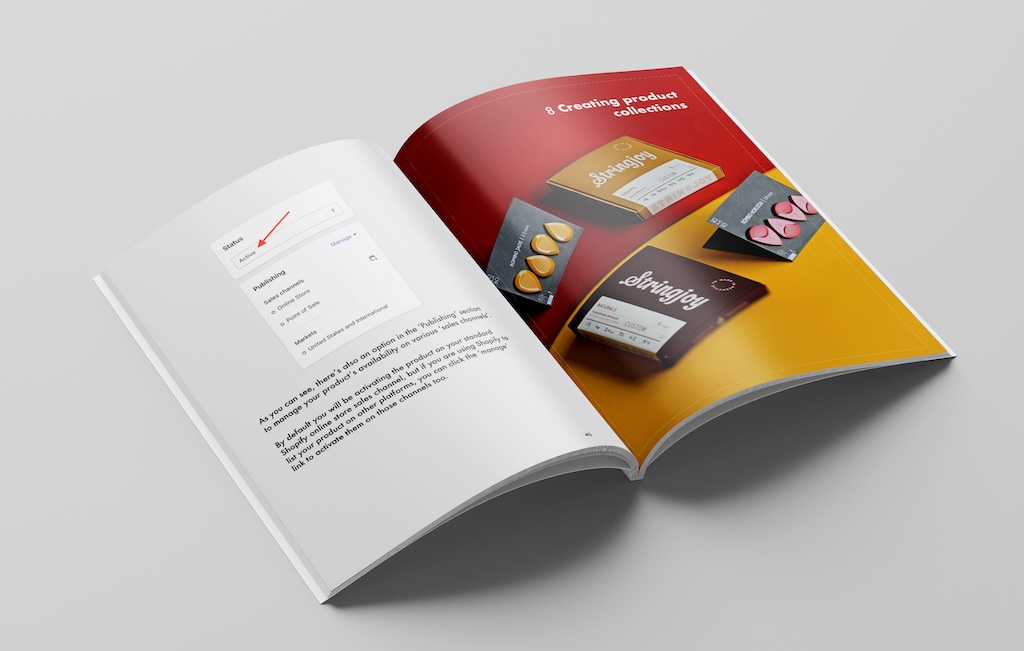
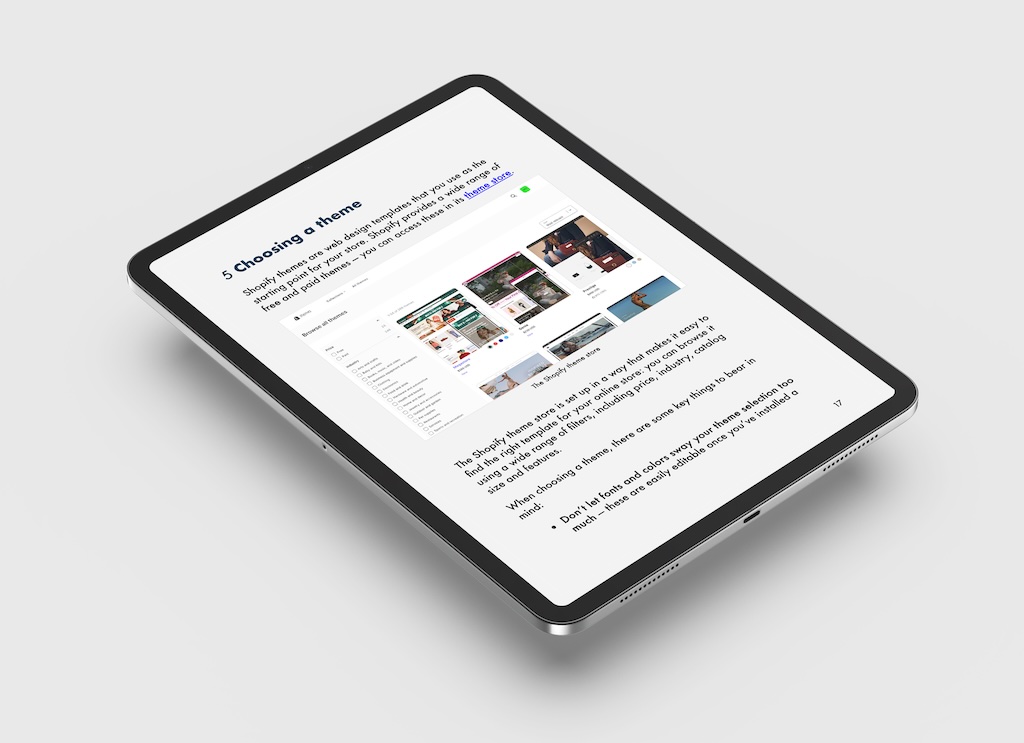
Comments (2)
This is such a helpful guide! Thank you for providing these tips! I have a problem I’ve been wrangling with: I want to make my digital paintings available to order on canvas to my customers with the click of a button. Is this possible and if so, what’s the best way to do this?
No worries Alicia – glad the piece was useful. To answer your question, you’ll need to use a print on demand service with Shopify in order to sell your prints in this way. I’d suggest taking a look at our Shopify print on demand guide for full instructions on this. Any queries just shout!