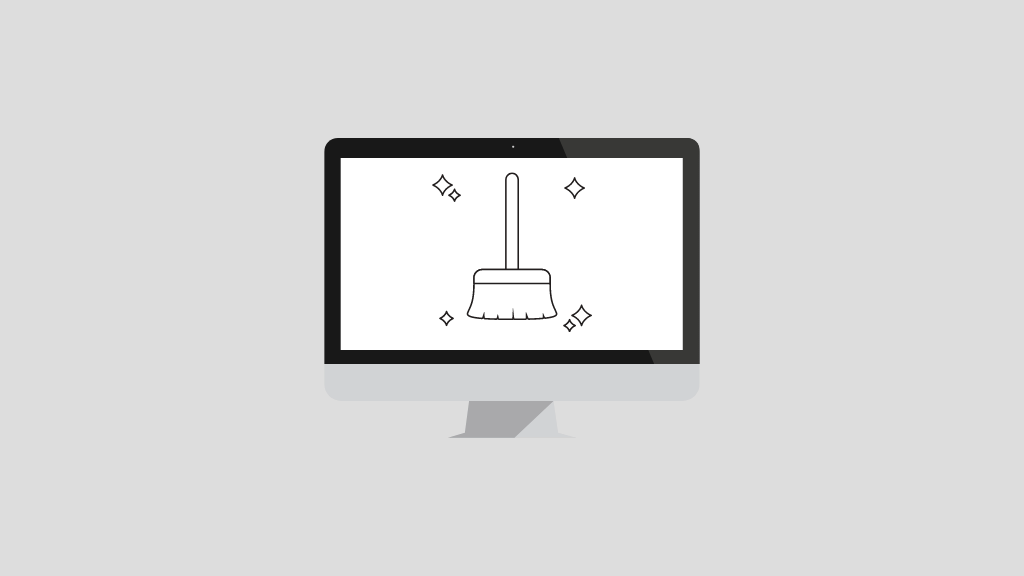
Call it a digital declutter, a feng shui exercise, whatever you like — but this blog post is aimed at giving your digital life a thorough spring clean, so that you can become less distracted and more productive.
Let’s go!
1. Re-evaluate your relationship with social media
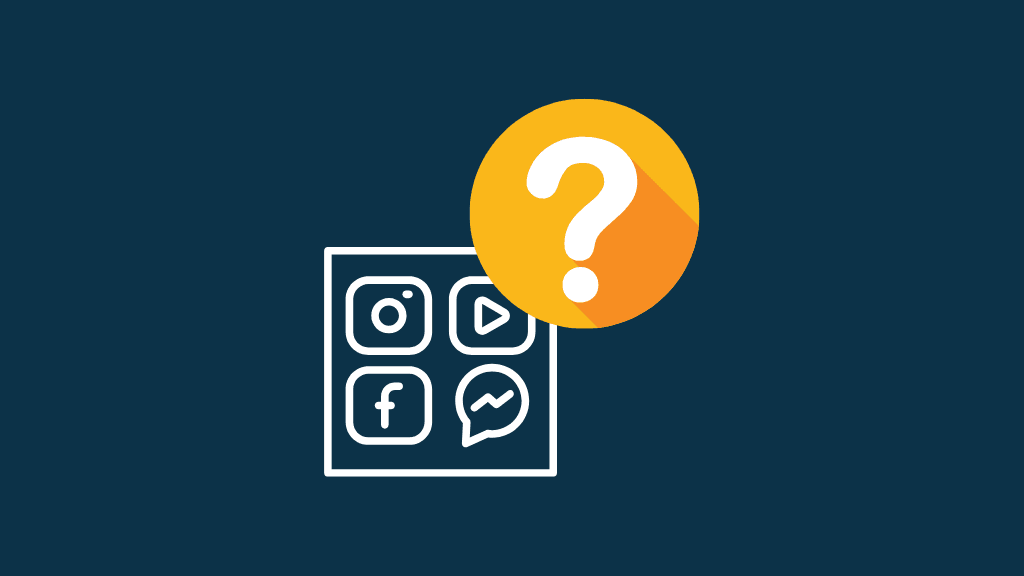
Social media used to be fun — a nice way to stay in touch with friends and family, and share pictures and videos with them.
But with the acquisition and politicisation of Twitter (X) by Elon Musk, and Meta’s decision to fire its factcheckers, social media use has become downright risky: using certain platforms now means that you are likely to be presented with serious quantities of disinformation. This is something that cannot but have a negative impact on your life — at best, you may find yourself upset, angered or disturbed by what you encounter, and at worst your worldview may be shaped by posts, articles and videos that are peddling false information.
There are more reasons to cut down on social media use than just disinformation concerns, however. With their emphasis on infinite scrolling and dopamine-inducing notifications, social media apps have been designed to be addictive and are, for many, just pieces of ‘distraction software’ that only serve to reduce productivity — whether of a personal or work nature.
The easiest way to wean yourself off the likes of X, Facebook and Instagram is simply to remove these apps from your phone. This reduces the temptation to check their feeds (as you’ll need to go to a computer rather than reach into your pocket to do so) and it also means that you’ll get out of the habit of using them.
You could, of course, go further and delete certain social media accounts — but if you go down this route, make sure that you are aware of any knock-on effects this may have on logins (you may find that lots of software you log into is done via your social accounts) and your ability to contact your friends and family. Make sure you’ve addressed both points fully before deleting any accounts.

2. Unsubscribe from everything you never read
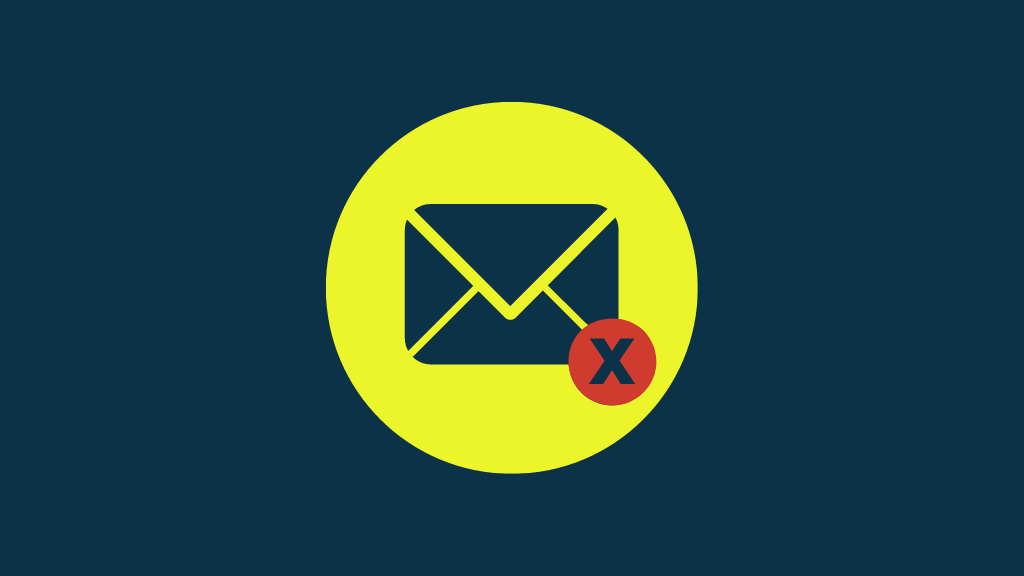
A key step towards a Zen-like digital existence involves saying goodbye — goodbye to any email subscriptions that you don’t find of interest or value.
So, scan your inbox for any e-newsletters that you never read, and hit the unsubscribe link on them (grouping your email by sender can help with this — see next tip for details).
This means less stuff clogging up your inbox in future, and less clearing out of your inbox.
And speaking of inboxes…
3. Clear out your inbox – but in a smart way
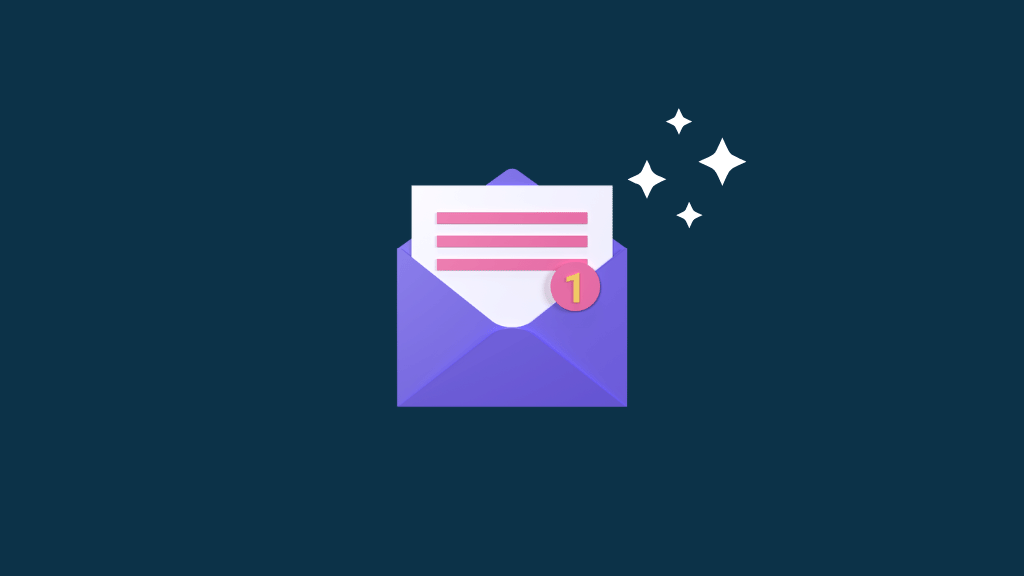
Let’s face it: emails often end up being a glorified to-do list that actually get in the way of getting anything useful done!
So, the holy grail when it comes to emails is to have as few of them stagnating in your inbox as possible.
One of the easiest ways to get rid of email is to group everything by sender. Doing this allows you to get a quick summary of everybody who’s currently clogging up your inbox, and to bulk delete or archive multiple emails from individual senders in one go.
Grouping (and deleting) by sender is easily done in Outlook and Thunderbird; less so in Mac Mail and Google Workspace (and in most mobile apps).
If your mail app doesn’t permit grouping by sender, then the next best approach is to sort by sender, and select emails to delete or move (use the shift key and your mouse to select multiple messages for deletion).
Or don’t worry about deleting stuff at all!
An alternative approach to decluttering your inbox is actually not to delete mail at all! If you receive a lot of messages, regularly deleting them can become a time consuming and tedious task.
Instead, consider starring / flagging anything useful that you need to deal with and treat those flagged messages as your ‘real’ — and much more manageable — inbox.
Ignore everything else.
4. Clean up your computer desktop
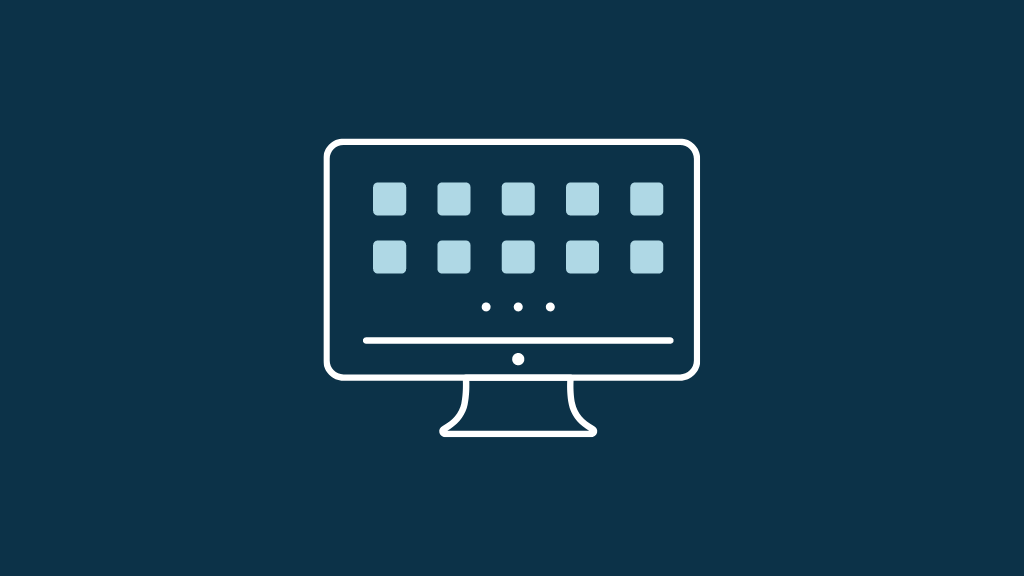
If you’re anything like me, you’ve got a desktop that’s completely covered by random files that you never open. This always makes it harder to spot stuff on your desktop that you do need to use on a regular basis.
When performing a digital declutter, be ruthless about any files that you don’t use — drag as many of them to the recycle bin as possible, and delete them forever. Sort any remaining files by kind, so that when it comes to what remains, you know what’s what.
Similarly, clean up your taskbar (or ‘dock’, if using a Mac): remove any shortcuts or apps that you don’t use from it. Again, this makes opening key applications much easier.
Finally, remove that adorable but incredibly loud and colourful picture of your child that you are currently using as your wallpaper. Replace it with a plain background that allows any icons remaining on the desktop to be easily identified and accessed.
💡 Tip: if you’re using a Mac, try turning the ‘Group Stacks by‘ feature on. This will instantly make your desktop more manageable by ‘stacking’ files into groups (based on file type, date last opened etc.). It will also make it easier to delete items on it.
5. Uninstall any apps you don’t need
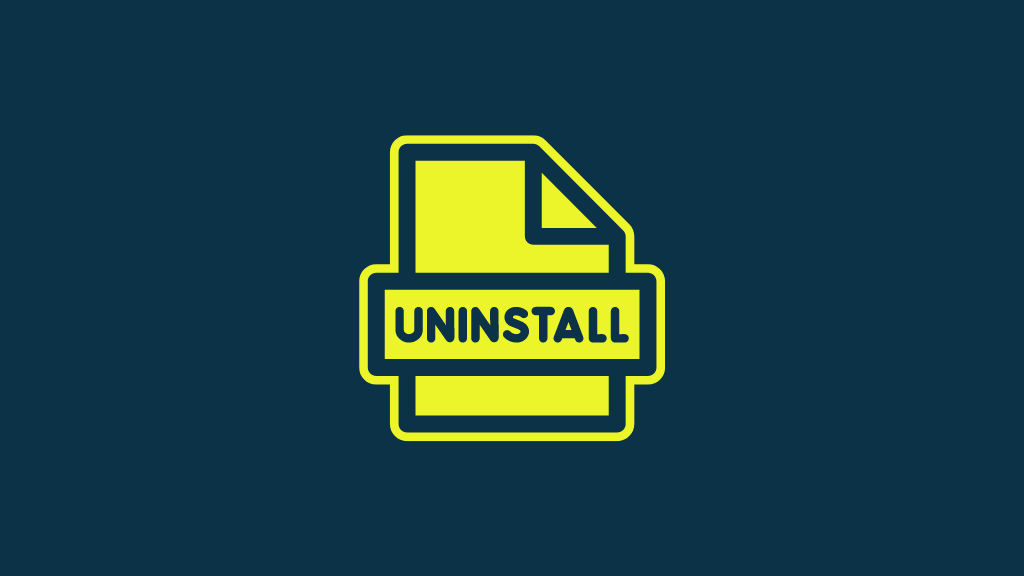
Look at all the software on any device you own and uninstall any apps you don’t ever use or need.
Not only will this give you more valuable storage space, but it may also improve the speed of the device in question.

6. Delete the contents of your downloads folder
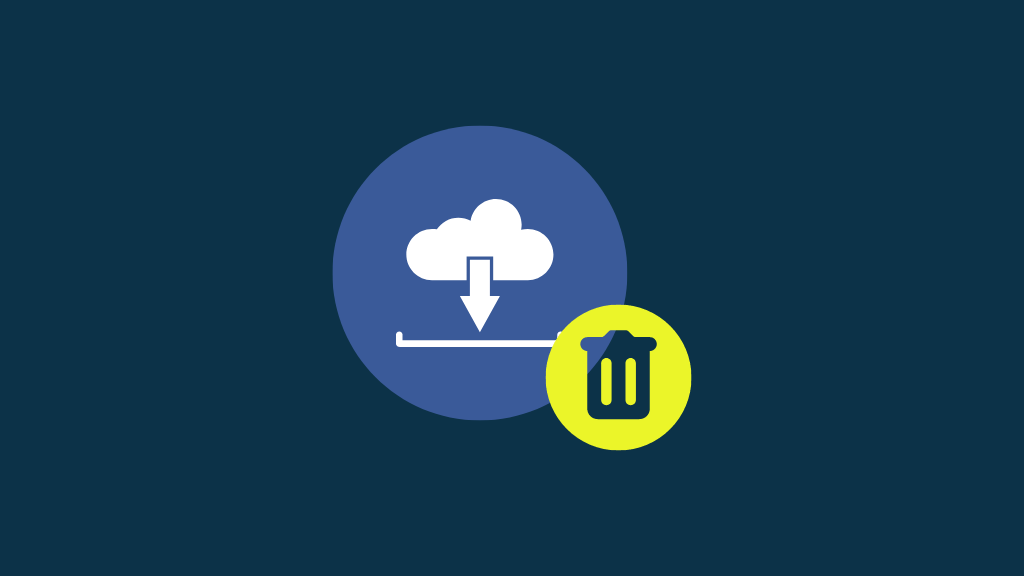
It’s really easy for your downloads folder to get out of hand and take up a large quantity of valuable hard drive space.
So, get rid of any unwanted downloads in there — this will make your hard drive more roomy, and again potentially speed up your system a bit.
7. Disable non-essential start-up programs
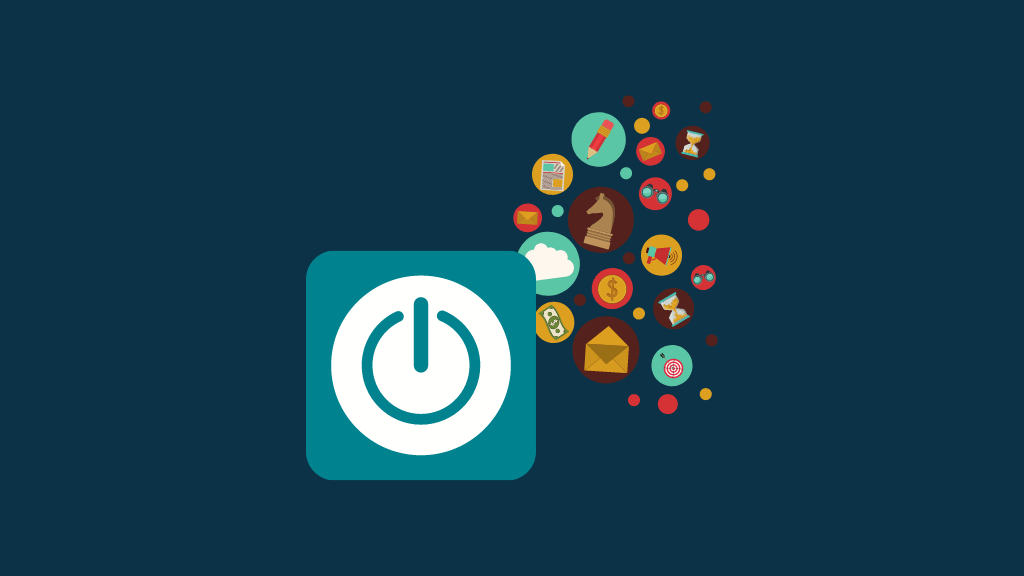
If you’re sick of your desktop or laptop computer taking ages to boot up, then focus on the likely culprits — start-up programs.
Take a look at every application that’s running at start up — and disable the ones you know you definitely don’t need. Windows instructions for how to do this are available here, and Mac instructions are here.
8. Turn off non-essential notifications on your smartphone
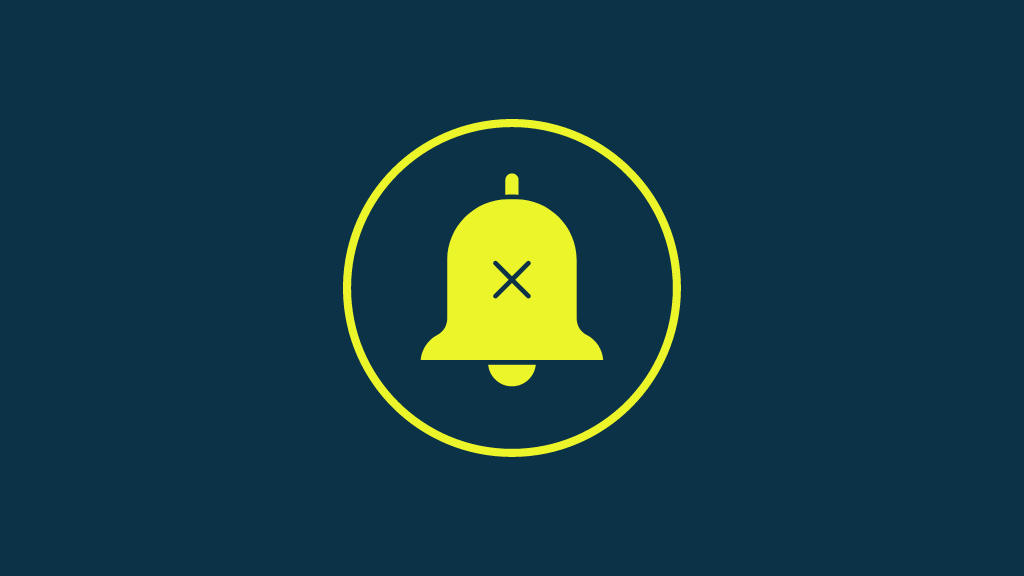
Go through the notifications settings on every app you use and ensure that you are receiving only the absolutely essential ones.
Trivial notifications drain your device’s battery and disrupt your thought process — getting rid of them will help you focus better on the task at hand and give you enough juice on your device to let you complete it.
9. Clean up your web browser
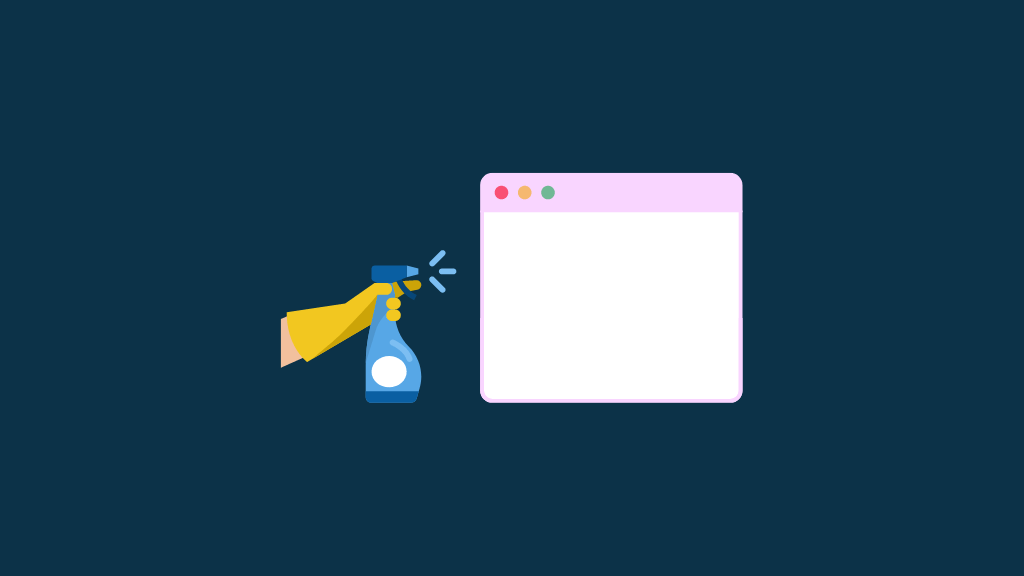
There are three key things you can do to clean up and improve the speed of your browser:
- remove non-essential websites from your browsing history
- delete cookies
- disable or delete any superfluous extensions / plugins.
Doing so should speed up your web browser — and increase your online privacy, too.
When tidying up your browser, it’s also worth taking some time to organize your bookmarks better — a better bookmarks system can help you access key tools and regularly-used sites more quickly.
10. Check what your mobile device’s apps are doing in the background
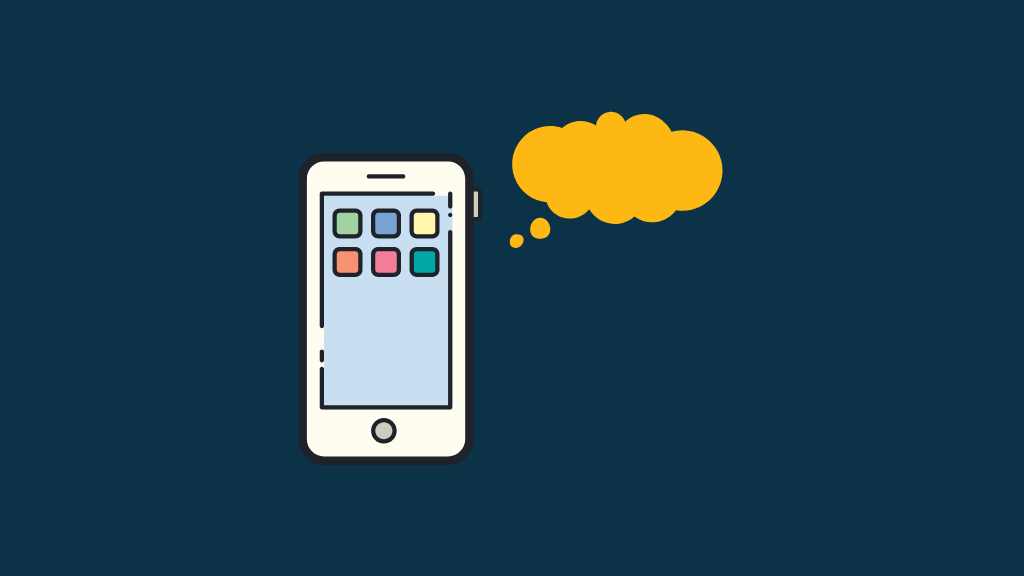
Go through each of your mobile device apps and take a look at what they are doing in the background.
Many of them will be doing a ‘background refresh’ or using location services when you don’t really need them to — this can make your device behave sluggishly and drain your battery (your phone’s use of location services also has implications for privacy too).
So, disable background refreshes and location features where possible.

11. Turn off unnecessary visual effects
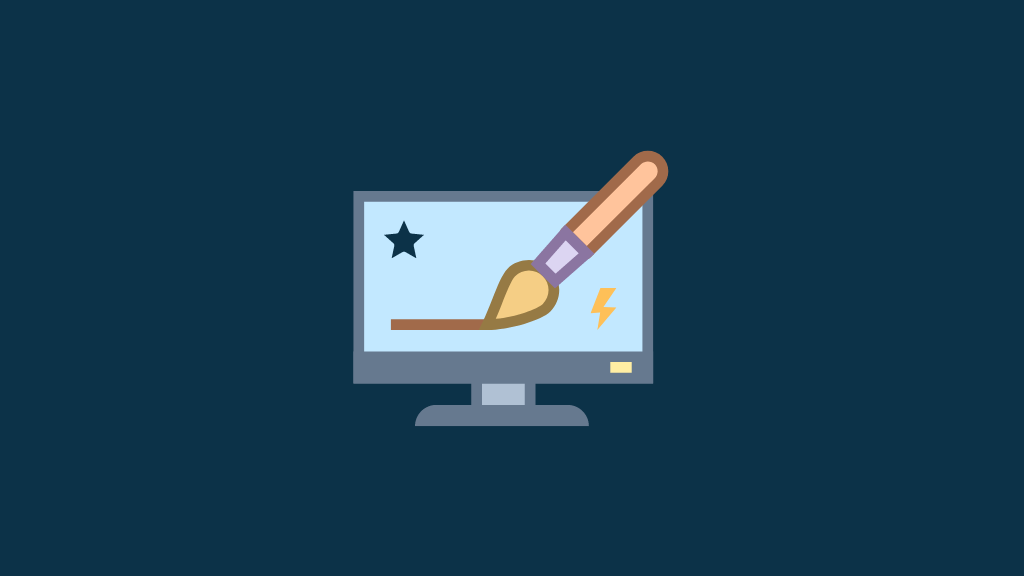
Unnecessary visual effects slow your computer or mobile device down and stop you getting stuff done. Getting rid of all but the essential visual effects will give your device a bit of extra zip.
You’ll usually find the options for removing visual effects in the settings section of your device.
12. Sort out your files and folders
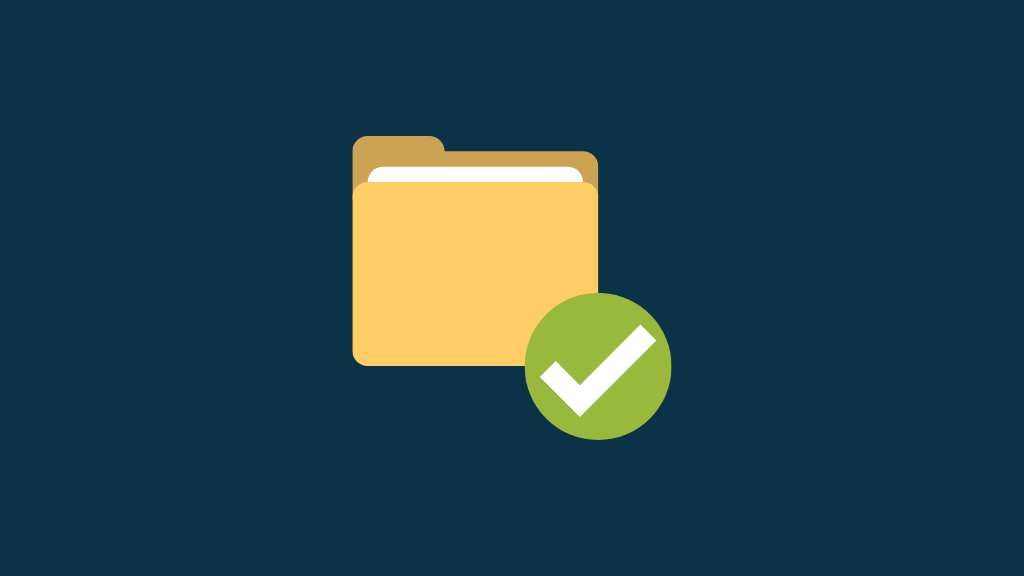
Devote serious time to organising your messy folders into something logical that lets you access files quickly. Give your folders sensible names and delete or archive files that you no longer need. You’ll feel better for it!
💡Tip: if deleting files, it’s usually sensible to make a backup of them somewhere before you start this process.
13. Improve your WiFi setup
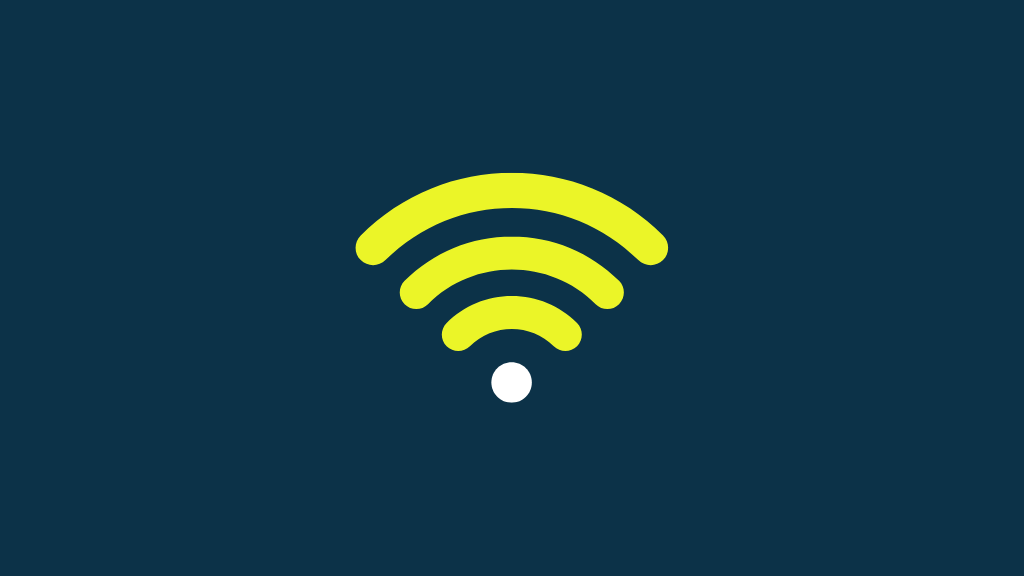
Poor Wi-Fi connections slow us down enormously – and yet we tend to put up with them way longer than we have to, continuously rebooting our routers or moving devices around the house until we’ve found a spot where the wi-fi actually works.
Put an end to all this disruption by buying a better router, using Ethernet or investigating a good mesh Wi-Fi solution.
(While you’re at it, take some time to audit and improve your Wi-Fi security).
14. Upgrade your operating system and applications to the latest versions
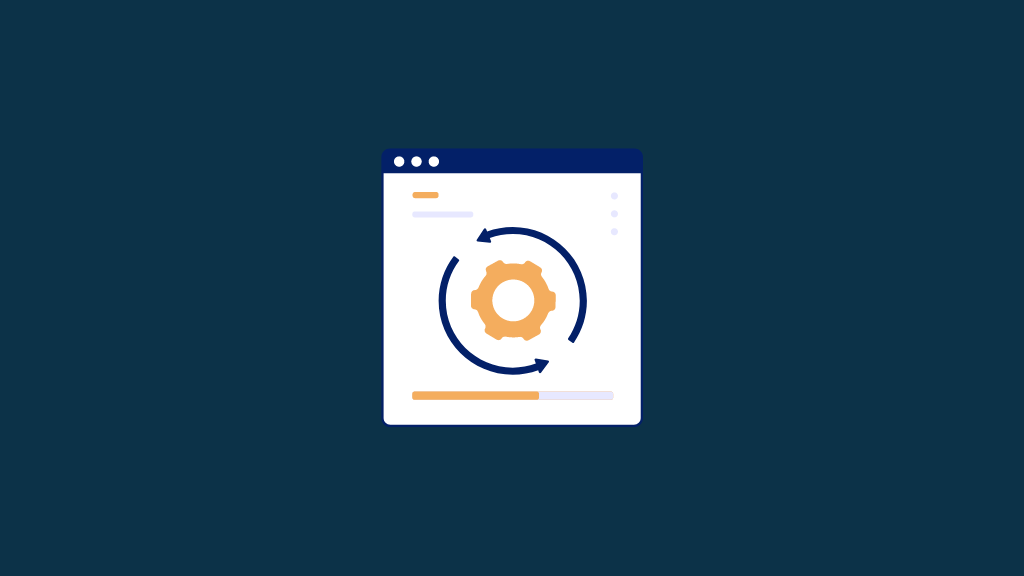
If you’re running ancient versions of applications and operating systems, upgrading to the most up-to-date software will usually give you more functionality and a more secure, robust system.
I say ‘usually’ because older devices may not respond hugely well to certain upgrades, and newer versions of applications sometimes jettison particular features that you may find particularly relevant to your line of work. So proceed with a bit of caution here.
But in general, you should get a more stable and secure setup by staying on top of software updates.

15. Buy more memory and storage
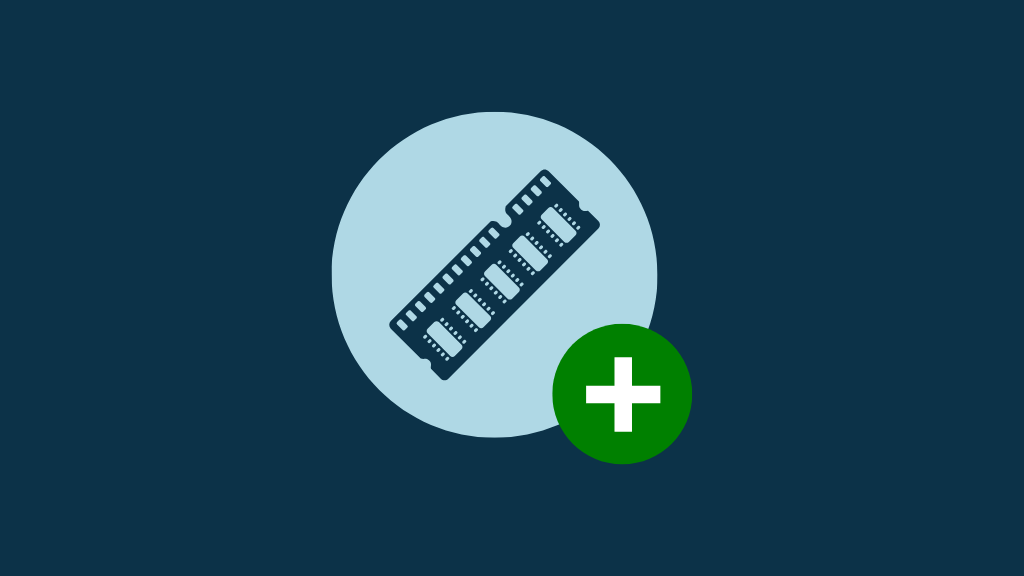
Investing in memory and storage can turn a slow computer into one that simply zips along.
RAM is relatively cheap and many devices allow you to add it easily. Same goes for storage.
Key tip: if you you have a regular hard disk drive in your device (HDD — one with moving parts), replacing it a with a solid state drive (SSD) can bring significant performance gains.
16. Reduce screen time
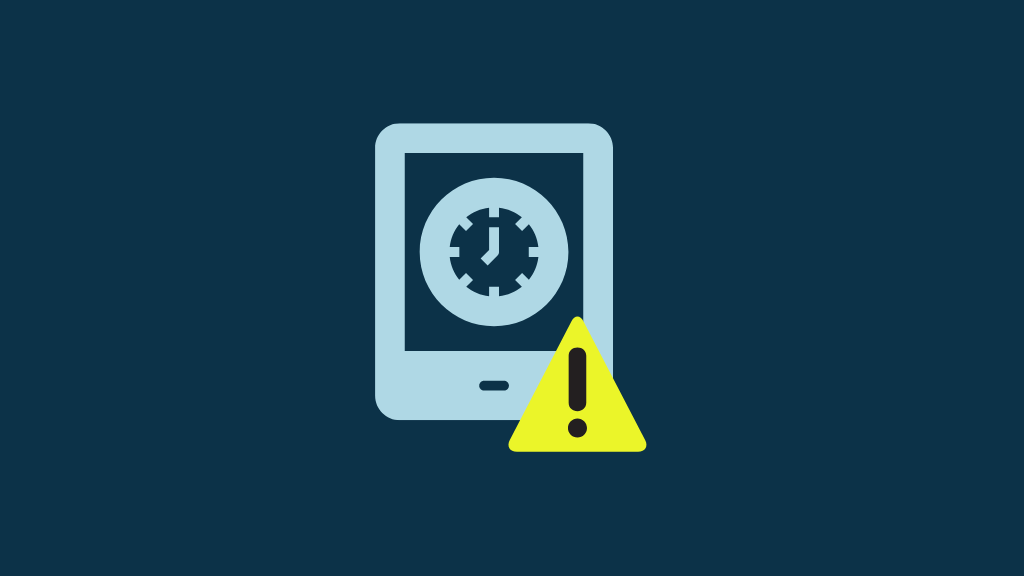
There’s an increasing amount of research that suggests that screen time isn’t that great for us. Unless what you’re doing on your phone or computer is useful from a personal development or work point of view, it’s essentially an opportunity cost — you could be doing or learning something instead of being distracted by pointless content on a screen.
So…
- as discussed at the outset, consider cutting down on social media use. Generally, it just gets in the way of doing anything useful, unless your line of work involves appraising photos of cats.
- Use screen time monitoring apps to find out what you are doing and for how long on your phone, identify the non-essential screen usage, and avoid that activity.
Good luck with your digital declutter! And feel free to leave any questions or tips of your own in the comments section below.
Comments (1)
Thanks, Chris, for the push to get back on the declutter wagon. It’s also a good time to clean out photos on the phone.